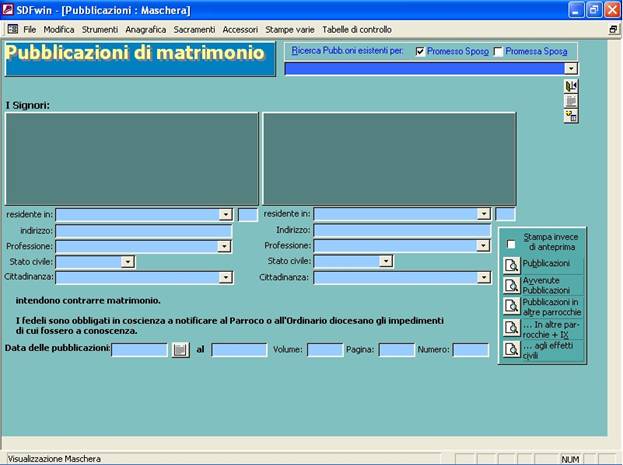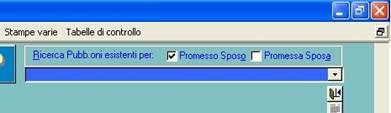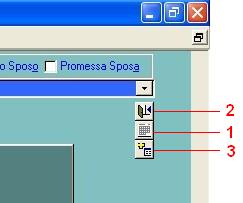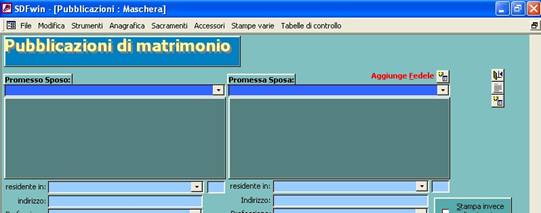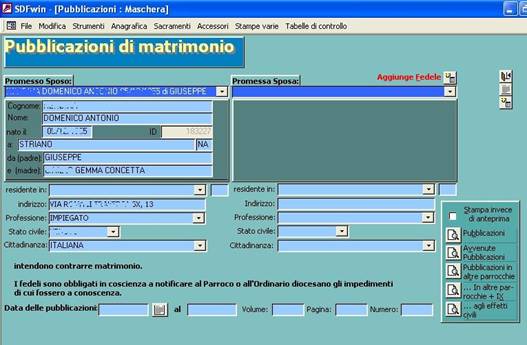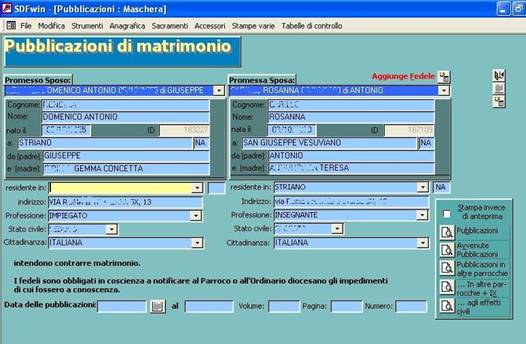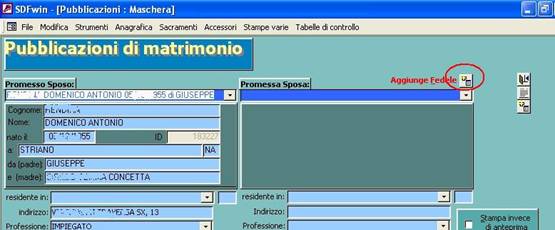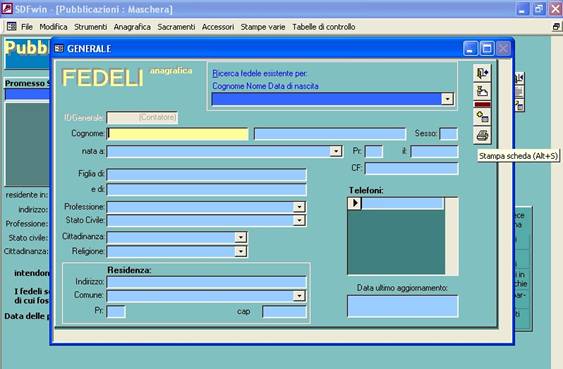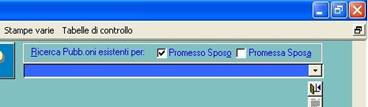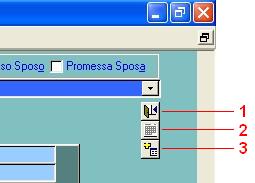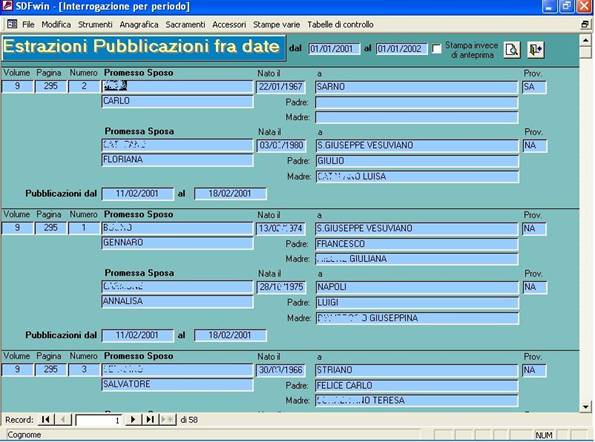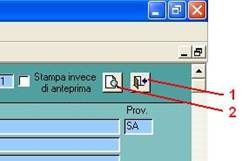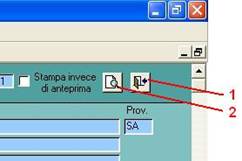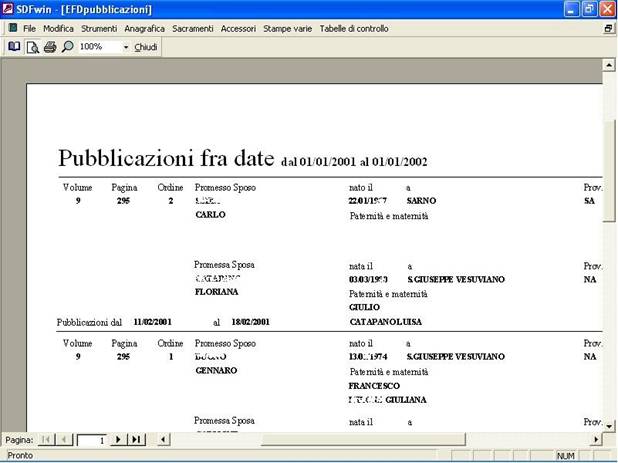Gestione delle Pubblicazioni di matrimonio |
||||||||||||
Ritorna all’indice
|
||||||||||||
|
Ordinare la visualizzazione di estrazione fra date |
||||||||||||
|
|
|
|
||||||||||
|
Per accedere alla Gestione delle Pubblicazioni di matrimonio, dal menù principale di SDFwin, bisogna fare click col mouse sull’icona a fianco riportata indicata col numero 6, oppure premere contemporaneamente i tasti Alt+U. A tale comando si aprirà la maschera di Gestione delle Pubblicazioni come nella foto sotto. |
|
|||||||||||
|
|
||||||||||||
|
|
||||||||||||
|
Questa maschera è divisa essenzialmente in due sezioni, la prima a sinistra (di colore verde scuro con i campi sottostanti) è quella dedicata ai dati anagrafici del Promesso sposo, quella a destra è dedicata ai dati anagrafici della Promessa sposa, in basso i dati della pubblicazione di matrimonio. |
||||||||||||
|
|
|
|||||||||||
Inserire una Pubblicazione |
||||||||||||
|
A
differenza delle Gestioni dei sacramenti, come il Battesimo, Cresima, ecc.
(gestioni che si rifanno ad un singolo fedele), la logica della pubblicazione
di matrimonio è diversa, per il fatto che essa riguarda due fedeli. Cercherò
di spiegare il funzionamento di questo tipo di gestione nel modo più semplice
possibile, affinché possiate esserne padroni per poi affrontare anche la
gestione dei matrimoni, la quale è simile a questa. |
||||||||||||
|
Inizio subito dicendovi che il campo blu della ricerca, in alto nella maschera, non ricerca i fedeli nell’archivio anagrafico ma, le pubblicazioni che sono state già inserite in passato. Questa ricerca la si può fare o attraverso il cognome e nome del promesso sposo o attraverso il cognome e nome della promessa sposa. Tale scelta la si può ottenere, come risulta intuitivo nel particolare sotto, selezionando col mouse il quadratino a sinistra della scritta “Promesso Sposo” oppure premendo contemporaneamente i tasti Alt+O, la ricerca avverrà per il promesso sposo; mentre se fate click col mouse sul quadratino a sinistra della scritta “Promessa Sposa” o Alt+A, la ricerca avverrà, appunto per promessa sposa. |
||||||||||||
|
|
||||||||||||
|
|
||||||||||||
|
Per inserire una nuova Pubblicazione di matrimonio, bisogna fare click sul pulsante contrassegnato a fianco nella foto col numero 3, oppure premere contemporaneamente i tasti Alt+P. Rispondendo Si al messaggio che vi sarà proposto, appariranno due campi di ricerca blu come sotto riportati e sparirà quello della ricerca di una pubblicazione esistente. |
|
|||||||||||
|
|
||||||||||||
|
|
||||||||||||
|
Il campo di ricerca di sinistra serve per trovare nell’archivio anagrafico i dati del promesso sposo, quello di destra della promessa sposa. Infatti se selezioniamo un fedele dal campo di ricerca a sinistra tutti i dati trovati in anagrafica verranno scaricati nei campi appropriati. Vedi foto sotto. |
||||||||||||
|
|
||||||||||||
|
Il campo di ricerca di destra, troverà i dati della promessa sposa e li scaricherò nei campi appropriati. Vedi foto sotto. |
||||||||||||
|
|
||||||||||||
|
|
||||||||||||
|
Può accadere
che in qualche campo (per esempio: residenza, professione, cittadinanza,
ecc.) non risultino dati; la ragione di questo è che nell’archivio anagrafico
del fedele interessato non ne esistevano. Per aggiungere dati ai campi vuoti
basta scrivere il dato voluto, automaticamente l’aggiornamento lo si otterrà
anche nell’anagrafica del fedele interessato disponibili per un prossimo
utilizzo. L’aggiornamento di questi dati
avverrà pure se modificherete quelli già esistenti. Ricordatevi che i campi con il quadratino a destra e il triangolo nero (come “Cittadinanza:” o “Professione:” nella foto in alto) sono dei campi speciali. Questi contengono un elenco sottostante da cui potete prelevare la voce che a voi interessa. Se nell’elenco non esiste, potete fare doppio click col mouse sul campo e si aprirà una maschera appropriata per inserirla. Chiudendo questa maschera dopo l’inserimento, la nuova voce la ritroverete disponibile. ATTENZIONE: i campi: Cognome, Nome, data di nascita,
ecc., che si trovano sul riquadro verde scuro, non sono modificabili se non
dalla Gestione Anagrafica. Per inserire una Pubblicazione ho portato l’esempio di fedeli “prelevati” ovvero già esistenti nell’archivio anagrafico. Può darsi però che questi non esistono. Per potere inserire un nuovo fedele bisogna fare click sul pulsante evidenziato dal cerchio rosso nella foto sotto, oppure premere Alt+F. |
||||||||||||
|
|
||||||||||||
|
|
||||||||||||
|
Si aprirà la maschera della gestione anagrafica come sotto riportato. Quando avrete inserito i dati del fedele, o dei fedeli, in questa maschera, alla sua chiusura li ritroverete nella ricerca vista precedentemente nella maschera delle Pubblicazioni. |
||||||||||||
|
|
||||||||||||
|
I campi sotto riportati nel cerchio rosso, sono le date di inizio e fine delle pubblicazioni. Il pulsante nel loro mezzo, sempre nella foto sotto, richiama il calendario che vi proporrà il mese della data che voi avete inserito nel campo iniziale. Selezionando una data nel calendario e chiudendo la maschera essa verrà passata al campo “al:” (sarebbe la data finale dell’esposizione delle pubblicazioni). Infine ci sono i soliti tre campi dove scrivere il numero del volume la pagina e il protocollo della registrazione avvenuta. Ometto la spiegazione dei campi in cui inserire il tipo di dati visto la loro chiarezza. |
||||||||||||
|
|
||||||||||||
|
|
||||||||||||
Ricerca o Modifica dei dati di una Pubblicazione |
||||||||||||
|
Per ricercare una Pubblicazione di Matrimonio, chiaramente già esistente in archivio, dovrete posizionarvi col mouse sul campo di ricerca appropriato (quello con lo sfondo blu in alto a destra della maschera), particolare foto al lato, oppure premere contemporaneamente i tasti Alt+R. |
|
|||||||||||
|
Così facendo il cursore si posizionerà automaticamente sul campo di ricerca su specificato. Decidete se ricercare la Pubblicazione per Promesso sposo o Promessa sposa, selezionando il quadratino appropriato come abbiamo gia visto prima. Iniziate a digitare prima il Cognome, poi lasciare uno spazio e scrivete il Nome, ancora un altro spazio per scrivere la data di nascita nel formato gg/mm/aaaa (giorno, mese, anno). Noterete che appena digitate il primo carattere, il campo di ricerca si aprirà ad elenco, mostrandovi in ordine alfabetico gli altri nomi sottostanti. Man mano che digiterete gli altri caratteri, l’elenco si aggiornerà automaticamente mostrandovi in modo sempre più preciso ciò che state cercando. Se mentre scrivete il Cognome, Nome e Data di nascita nel campo, noterete sul primo rigo il fedele che state cercando, potrete premere INVIO per selezionarlo. Tutti i dati inerenti la Pubblicazione che appartengono al fedele cercato, appariranno negli appropriati campi, per essere visualizzati o sottoposti a modifica. Effettuate le modifiche desiderate semplicemente sovrascrivendo ciò che già esiste. Quando uscite dalla maschera (chiudendola) o passate ad un altro fedele o aggiungerete una nuova Pubblicazione, SDFwin vi proporrà un messaggio per effettuare o meno la memorizzazione dei dati se questi sono stati effettivamente modificati. |
||||||||||||
|
|
||||||||||||
Chiusura e riepilogo dei pulsantiI pulsanti in alto a destra della maschera di Pubblicazioni di matrimonio, particolare nella foto al lato, hanno la seguente funzione: Il pulsante n° 1 Chiude la maschera. Il pulsante n° 2 Interrogazione
fra date delle Pubblicazioni (rimando al paragrafo sotto, “Estrazioni
Pubblicazioni di matrimonio fra date” per la spiegazione). Il pulsante n°3 L’abbiamo già visto prima, aggiunge una nuova pubblicazione. |
|
|||||||||||
|
|
||||||||||||
Estrazioni Pubblicazioni di matrimonio fra date |
||||||||||||
|
Il pulsante n° 2, visto sopra, serve ad interrogare (ricercare e visualizzare o stampare) le Pubblicazioni avvenute in un determinato periodo che voi sceglierete fra due date. Appena premerete questo pulsante, la maschera di Pubblicazioni di matrimonio si chiuderà aprendo la maschera per l’inserimento del periodo che a voi interessa (vedi foto sotto). |
||||||||||||
|
|
Scrivete la prima data nel
campo Dalla data e la seconda nel
campo alla data, premete il pulsante
OK e apparirà una schermata come quella sotto (i nomi sono stati cancellati per ovvie
ragioni), dove saranno visualizzati tutte le Pubblicazioni avvenute nel
periodo specificato. |
|||||||||||
|
Le
Pubblicazioni sono visualizzate sempre in ordine di data. |
||||||||||||
|
|
||||||||||||
|
Notate che in alto a destra della maschera di estrazione fra date, esistono due pulsanti (vedi particolare foto sotto), Il n° 1 è per la chiusura della maschera e quindi ritorna alla Gestione Pubblicazioni, il n° 2 è per la stampa dei dati trovati. |
||||||||||||
|
Il pulsante n° 2 per la stampa ha come icona un foglio con una lente di ingrandimento sopra e non una stampante, questo perché esso assume due funzioni diverse a seconda dello stato del riquadro dove è posta l’etichetta “Stampa invece di anteprima”. |
|
|||||||||||
|
Questo riquadro assume lo stato deciso da voi nella Gestione Intestazione. Se è vuoto, come appare nella foto sopra, il pulsante n° 2 di stampa otterrà un’anteprima e non una stampa diretta del documento. Se invece è spuntato, la stampa sarà inviata direttamente alla stampante. ATTENZIONE: se voi inserirete
un lungo periodo di visualizzazione delle Pubblicazioni e mandate i dati
direttamente alla stampante, non potrete mai sapere il numero di fogli che vi
occorreranno per la stampa dei dati. In questo caso quindi è molto più saggio
effettuare un’anteprima di stampa per poi decidere sul da farsi. |
||||||||||||
|
|
||||||||||||
Ordinare la visualizzazione delle estrazioni |
||||||||||||
|
Rimando alla Gestione Battesimi per la metodologia di ordinamento dei dati nella maschera di “Estrazione delle Pubblicazioni fra date”, essendo il comando del tutto simile. |
||||||||||||
|
|
||||||||||||
Ricerca di un dato qualsiasi nella maschera |
||||||||||||
|
Rimando alla Gestione Battesimi per la metodologia di ricerca di un dato nella maschera di “Estrazione Pubblicazioni fra date”, essendo il comando del tutto simile. |
||||||||||||
|
|
||||||||||||
Anteprima di stampa |
||||||||||||
|
Come visto poc’anzi, in alto a destra della maschera c’è il pulsante per l’anteprima di stampa (pulsante n° 2 della foto al lato). Se il riquadro “Stampa invece
di anteprima” viene selezionato, i dati verranno trasferiti direttamente alla
stampante (non è consigliabile attivare questo riquadro, perché in periodi
di date molto lunghi si possono avere moltissime pagine da stampare). |
|
|||||||||||
|
N.B.
Le stampe o le anteprime di stampa delle “Estrazioni fra date”, avranno sempre
l’ordinamento per data di Pubblicazione, a prescindere dall’ordinamento dato
nella maschera. Nella foto sotto un esempio del report. |
||||||||||||
|
|
||||||||||||
|
|
||||||||||||
|
|
||||||||||||