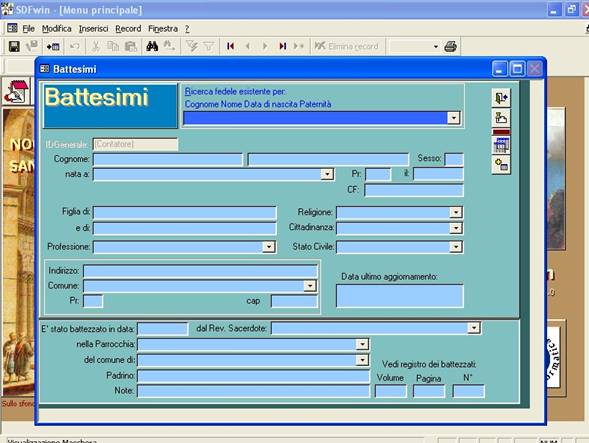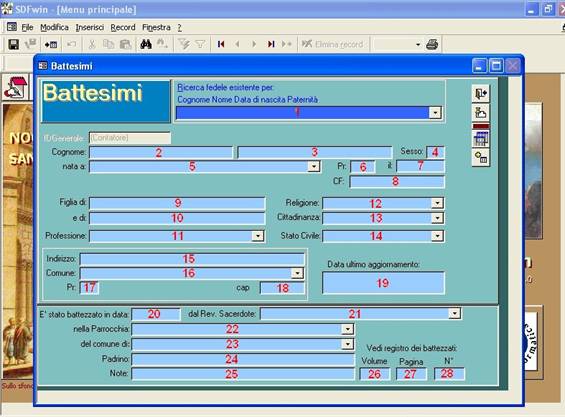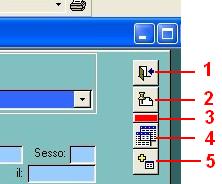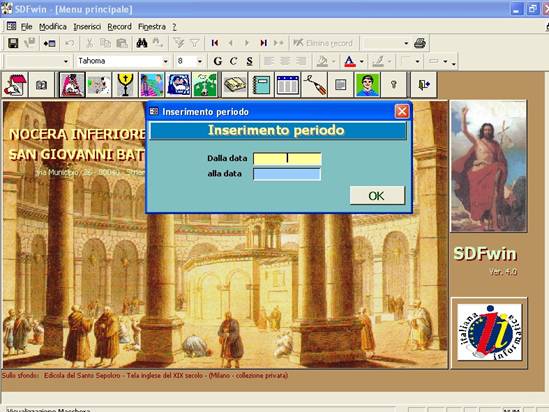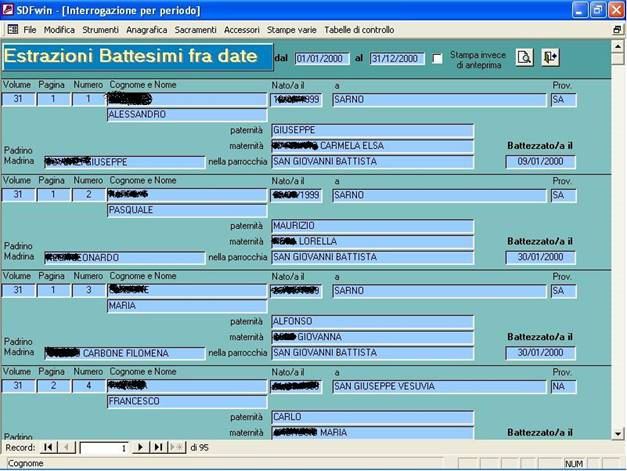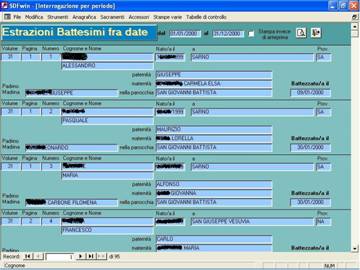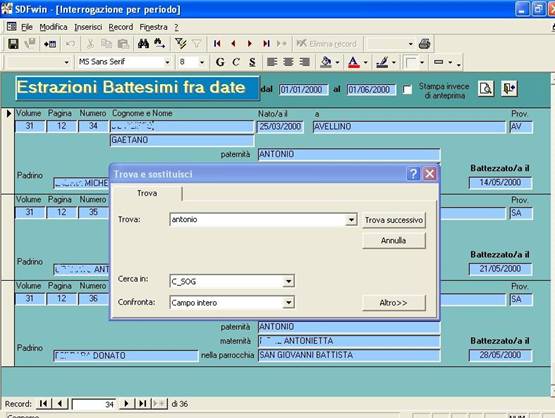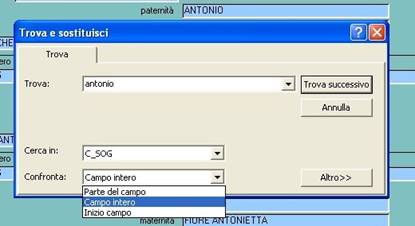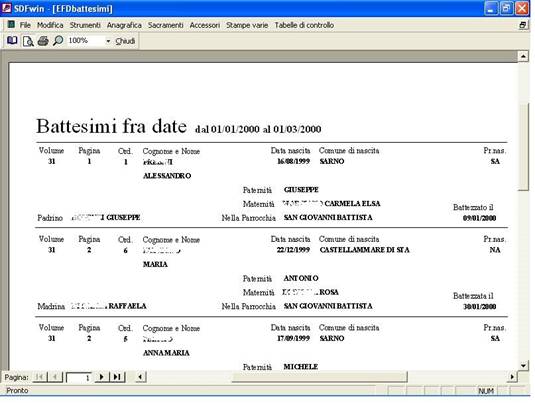Gestione Battesimidei fedeli |
|||||||||||
Ritorna all’indice
|
|||||||||||
|
Ordinare la visualizzazione di estrazione fra date |
|||||||||||
|
|
|
|
|||||||||
|
Per accedere alla Gestione Battesimi dei Fedeli, dal menù principale di SDFwin, bisogna fare click col mouse sull’icona a fianco riportata indicata col numero 3, oppure premere contemporaneamente i tasti Alt+B. A tale comando si aprirà la maschera di Gestione Battesimi come nella foto sotto. |
|
||||||||||
|
|
|||||||||||
|
|
|||||||||||
|
E’ importante subito dire che, quando vi troverete nella condizione in cui avrete già inserito un certo numero di fedeli, per inserire un nuovo battezzato, è sempre consigliabile controllare se il fedele già esiste in archivio, utilizzando il campo di ricerca di colore blu. Infatti se un fedele è stato già inserito in passato perché sono stati trascritti prima altri sacramenti, non dovrete aggiungere un nuovo fedele per trascrivere il battesimo ma, dovrete prima cercare il fedele già esistente, poi scrivere nei campi i dati appropriati del battesimo stesso. Altrimenti vi troverete, alla fine dell’inserimento, contro il rifiuto di SDFwin ad accettarli per non duplicare il fedele già esiste in archivio Vi
consiglio di leggere attentamente questa sezione del manuale, perché nelle
gestioni degli altri sacramenti (Comunioni, Cresime, Decessi) non saranno affrontate le sezioni
sulla parte anagrafica, le quali risultano identiche a questa dei battesimi. Questa maschera è divisa in due sezioni, la prima è quella dedicata ai dati anagrafici del Fedele, mentre la seconda ai dati del Battesimo. Anche se si tratta di una sola maschera, in effetti, i dati vengono distribuiti in due archivi correlati, uno per i dati anagrafici e l’altro per i dati del Battesimo. Per come è strutturato il programma potete, da ogni maschera che gestisce i sacramenti, inserire o modificare anche solo i dati anagrafici come se si trattasse della scheda di Gestione Anagrafica. Così impostato, quindi, non sarete costretti ad inserire o modificare un nuovo Fedele richiamando per forza la Gestione Anagrafica, ma lo potete fare anche da questa maschera. Dalle schede di Gestione dei sacramenti l’unico campo che non è visualizzato è quello dei telefoni. Dicevamo poc’anzi che da questa maschera è possibile inserire e modificare i dati anagrafici e di battesimo di un fedele, ma non cancellare la sua scheda. Il motivo per cui la scheda non è possibile cancellarla è per il fatto che, essendo tutta la base dati organizzata per relazioni e dato che, da questa gestione anagrafica non sono visualizzabili gli altri dati relazionati (se comunicato, se cresimato ecc.), si possono commettere delle “leggerezze” sull’eliminazione di dati importanti. Pertanto la cancellazione di una scheda anagrafica e del battesimo correlato è possibile solo dalla Gestione Generale dei dati, da dove c’è un’ampia panoramica dei sacramenti. Quindi rimandiamo alla gestione per la cancellazione. |
|||||||||||
|
|
|||||||||||
Inserire un nuovo fedele |
|||||||||||
|
Quando si apre la maschera della Gestione Battesimi, questa si dispone sempre nella possibilità di inserire subito dei dati nuovi (una nuova scheda), sempre che l’accesso al programma è avvenuto da parte di un utente avente una password di 2° o 3° livello, altrimenti se l’utente ha una password di 1° livello, la maschera visualizza la prima scheda in ordine alfabetico di un fedele già esistente, ma senza avere la possibilità di modifica, di stampa o accesso alle note correlate (tutto questo l’abbiamo visto già nella Gestione Generale). |
|||||||||||
|
Per inserire un nuovo fedele basta spostarsi sul campo Cognome (campo n° 2 della foto sotto) per scrivere il cognome e così via via per tutti gli altri campi. Noterete che, appena digitate il primo carattere, il campo 19 (Data ultimo aggiornamento) nella foto sotto, si aggiornerà alla data attuale, si tratta della data di sistema del vostro computer, nel caso essa non è la data del giorno in cui state effettuando questo inserimento, dovrete aggiornarla nel vostro sistema operativo, questo perché il campo 19 non è modificabile manualmente. Questa data è molto utile per conoscere gli ultimi aggiornamenti, del fedele in questione, quando sono stati effettuati: indirizzo, professione, ecc. Infatti se in futuro voi riprenderete questa scheda ed effettuate una qualsiasi modifica, la data nel campo 19 si aggiornerà automaticamente. |
|||||||||||
|
|
|||||||||||
|
Continuiamo ad inserire i dati spiegando cosa significano i campi. Il Cognome, Nome e Sesso, sono dei campi obbligatori, altrimenti alla fine SDFwin non permetterà di memorizzare i dati. Dopo avere scritto il Cognome (campo 2), Nome (3) e Sesso (4), potrebbe comparire un messaggio, il quale attirerà l’attenzione sul nome del fedele se ad SDFwin il sesso sembra non coerente col nome. Continuate selezionando la risposta che per voi andrà bene (il messaggio è molto raro). Il campo 5 nato a, è una casella combinata o elenco di controllo, in questo caso si tratta del comune di nascita del fedele. Per l’uso di questo campo vi rimando alla Gestione Generale dove sono spiegate dettagliatamente le caselle combinate o elenchi di controllo. L’elenco che controlla questo campo contiene tutti i comuni d’Italia ed alcune nazioni, iniziando a scrivere i primi caratteri del comune di nascita noterete che SDFwin vi proporrà un nome completo di città, se è quello che a voi serve potrete premere il tasto INVIO, anche senza avere scritto tutti i caratteri del Comune, e questo sarà completamente trascritto nel campo. Premendo INVIO o comunque uscendo dal Campo dopo una selezione, il campo 6 si riempirà automaticamente con la provincia. Nel caso che nell’elenco di controllo dei comuni non esiste il comune che a voi serve, potrete sempre scriverlo senza l’obbligo di prelevarlo dalla tabella sottostante. Il campo successivo con l’etichetta il (n° 7), sta per data di nascita, la forma di inserimento è gg/mm/aaaa (giorno, mese, anno). Il campo 8 e quello che calcolerà automaticamente il codice fiscale, se nella scheda ci saranno dati sufficienti. Questo campo non è modificabile. Il significato dei restanti campi è il seguente: Campo 9 è Figlio di: il nome del padre (o il cognome e nome del padre). Campo 10 è e di: il cognome e nome della madre. Campo 11 Professione: inizialmente che usate SDFwin, questo campo potrebbe contenere solo alcune professioni ma, avrete sempre la possibilità di inserirne di altre facendo doppio click col mouse sul campo. Per l’aggiunta di voci ad un elenco di controllo vi rimando alla Gestione Generale, dove ci sono spiegazioni più dettagliate su come aggiornare un elenco di controllo. Campo 12 Religione: elenco di controllo aggiornabile Campo 13 Cittadinanza: anche questo campo è un elenco di controllo aggiornabile. Campo 14 Stato civile: questo è un elenco di controllo non aggiornabile, dato che lo stato civile è ben determinabile e ha la particolarità di contenere voci coerenti col sesso (celibe per il maschio, nubile per la donna ecc. Campo 15 Indirizzo: di residenza Campo 16 Comune: di residenza Campo 17 Provincia: di residenza Campo 18 Codice di Avviamento Postale del comune di residenza. Campo 19 Data ultimo aggiornamento: (l’abbiamo vista poco prima). I campi che vanno dal n° 20 al 28 fanno parte della sezione Battesimo e questi dati non potranno essere salvati se manca la data di battesimo. Infatti se inserirete un qualsiasi dato in uno dei campi della sezione (anche un solo carattere) e manca la data di battesimo, sarete avvisati da un messaggio che i dati non possono essere salvati (vedi foto sotto). |
|||||||||||
|
|
|||||||||||
|
Il significato della prima parte del messaggio è effettivamente chiaro. Lo è un po’ meno la seconda parte (quella fra parentesi). In effetti vi può capitare che fra tanti spostamenti nei campi della sezione vuota del Battesimo, inseriate per errore un carattere qualsiasi o peggio ancora uno spazio, quindi non notate ciò che è successo ma, SDFwin intanto ha aggiunto un record (una scheda) all’archivio battesimi. In un caso simile è improbabile che è inserita anche una data, quindi il messaggio vi avverte che qualcosa è successo. A questo messaggio se risponderete OK significa che volete effettivamente inserire dei dati e che avete dimenticato la data di battesimo, premendolo il messaggio sarà chiuso e ritornerete alla maschera del battesimo per continuare ad aggiornare la scheda. Se invece a questo messaggio risponderete Annulla, significa che effettivamente avete inserito un qualche carattere per errore e che quindi bisogna annullare ogni aggiunta di scheda vuota (o sembra tale). Premendolo il messaggio sarà chiuso e ritornerete alla sezione battesimi ma con l’annullamento di ogni modifica, cioè la scheda vuota aggiunta sarà eliminata. |
|||||||||||
Ricerca o Modifica dei dati di un Fedele |
|||||||||||
|
Per ricercare un fedele, chiaramente già esistente in archivio, dovrete posizionarvi col mouse sul campo di ricerca appropriato (quello con lo sfondo blu in alto a destra della maschera di Gestione Battesimi), particolare foto al lato, oppure premere contemporaneamente i tasti Alt+R ed il cursore si posizionerà automaticamente sul campo di ricerca su specificato. |
|
||||||||||
|
Iniziare a digitare prima il Cognome, poi lasciare uno spazio e scrivete il Nome, ancora un altro spazio per scrivere la data di nascita nel formato gg/mm/aaaa (giorno, mese, anno). Noterete che appena digitate il primo carattere, il campo di ricerca si aprirà ad elenco, mostrandovi in ordine alfabetico gli altri nomi sottostanti. Man mano che digiterete gli altri caratteri, l’elenco si aggiornerà automaticamente mostrandovi in modo sempre più preciso ciò che state cercando. Se mentre scrivete il Cognome, Nome e Data di nascita nel campo, noterete sul primo rigo il fedele che state cercando, potrete premere INVIO per selezionarlo. Tutti i dati che appartengono al fedele cercato, appariranno negli appropriati campi, per essere visualizzati o sottoposti a modifica. Quando uscite dalla maschera (chiudendola) o passate ad un altro fedele o aggiungerete un nuovo fedele, SDFwin vi proporrà un messaggio per effettuare o meno la memorizzazione dei dati se questi sono stati effettivamente modificati |
|||||||||||
|
|
|||||||||||
Chiusura e riepilogo dei pulsantiI pulsanti in alto a destra della maschera di Gestione Battesimi, particolare nella foto al lato, hanno la seguente funzione: Il pulsante n° 1 chiude la maschera. Il pulsante n° 2 aggiunge le note o accede ad esse se già esistenti per essere visualizzate o modificate (rimando alla Gestione Generale per spiegazioni più dettagliate su questo argomento. |
|
||||||||||
|
Il pulsante n°3 non è un pulsante ma, una luce lampeggiante, se nelle note esistono dei dati (rimando alla Gestione Generale per spiegazioni più dettagliate su questo argomento). Il pulsante n° 4 Interrogazione fra date dei
fedeli battezzati (rimando al paragrafo sotto, “Estrazioni battesimi fra
date” per la spiegazione). Il pulsante n° 5 aggiunge una scheda nuova per potere inserire un nuovo fedele. |
|||||||||||
Estrazioni battesimi fra date |
|||||||||||
|
Il pulsante n° 4, visto sopra, serve ad interrogare (ricercare e visualizzare o stampare) i battesimi avvenuti in un determinato periodo che voi sceglierete fra due date. Appena premerete questo pulsante, la maschera di Gestione Battesimi si chiuderà aprendo la maschera per l’inserimento del periodo che a voi interessa (vedi foto sotto). |
|||||||||||
|
|
|||||||||||
|
Scrivete la prima data nel
campo Dalla data e la seconda nel campo
alla data, premete il pulsante OK
e apparirà una schermata come quella sotto (i nomi sono stati cancellati per
ovvie ragioni), dove saranno visualizzati tutti i Battesimi avvenuti nel
periodo specificato. I battesimi visualizzati
riguardano anche Fedeli che sono stati battezzati in altre parrocchie e I
DATI SONO VISUALIZZATI IN ORDINE CRESCENTE DI DATA DI BATTESIMO. |
|||||||||||
|
|
|||||||||||
|
Notate che in alto a destra della maschera di estrazione fra date, esistono due pulsanti (vedi particolare foto sotto), Il n° 3 è per la chiusura della maschera e quindi ritorna alla Gestione Battesimi, il n° 2 è per la stampa dei dati trovati. |
|||||||||||
|
Il pulsante n° 2 per la stampa ha come icona un foglio con una lente di ingrandimento sopra e non una stampante, questo perché esso assume due funzioni diverse a seconda dello stato del riquadro n° 1 dove è posta l’etichetta “Stampa invece di anteprima”. |
|
||||||||||
|
Questo riquadro assume lo stato deciso da voi nella Gestione Intestazione. Se è vuoto, come appare nella foto sopra, il pulsante n° 2 di stampa otterrà un’anteprima e non una stampa diretta del documento. Se invece è spuntato, la stampa sarà inviata direttamente alla stampante. ATTENZIONE: se voi inserirete
un lungo periodo di visualizzazione dei battesimi e mandate i dati
direttamente alla stampante, non potrete mai sapere il numero di fogli che vi
occorreranno per la stampa dei dati. In questo caso quindi è molto più saggio
effettuare un’anteprima di stampa per poi decidere sul da farsi. |
|||||||||||
|
|
|||||||||||
Ordinare la visualizzazione delle estrazioni |
|
||||||||||
|
Abbiamo detto poc’anzi che, la visualizzazione dei fedeli battezzati, estratti fra le due date, sono visualizzati in ordine crescente sulla data di battesimo. Se vorreste visualizzarli con un ordine diverso è possibile usando il comando Ordina per.. del menù Modifica. |
|||||||||||
|
Posizionatevi sul campo che ne desiderate l’ordine alfabetico, per esempio il campo Cognome. Col mouse aprite il menù Modifica e selezionate il comando Ordinamento crescente, come nella foto sotto. I record saranno ordinati alfabeticamente in base al cognome. |
|
||||||||||
|
|
|||||||||||
Ricerca di un dato qualsiasi nella maschera |
|||||||||||
|
Se volete trovare un qualsiasi dato che non è facilmente raggiungibile con l’ordinamento alfabetico, potete utilizzare il comando Trova... del menu Modifica. La prima cosa da fare è posizionarsi sul campo in cui si vuole trovare il dato, per esempio Nome (è il caso in cui si desidera trovare i dati di un fedele di cui non si ricorda il Cognome, ma che gli altri dati possono aiutare ad individuare la persona). Quando sarete sul campo desiderato, aprite il menù Modifica e da questo selezionate il comando Trova... Si aprirà la maschera “Trova e sostituisci” come mostrato nella foto sotto. |
|||||||||||
|
|
|||||||||||
|
Nella maschera “Trova e sostituisci” scrivete nel campo “Trova:” il nome della persona che cercate (nella foto esempio: antonio), potete scrivere anche tutto in minuscolo, non fa differenza. Prima di selezionare il pulsante “Trova successivo”, per effettuare la ricerca, potete selezionare il tipo di ricerca nel campo “Confronta:”. In questo campo esistono tre modalità di ricerca, come nella foto sotto. |
|||||||||||
|
|
Le modalità sono: 1.
Parte del campo 2.
Campo intero 3.
Inizio campo Cosa significano? La modalità “Parte del campo” è la più potente. Infatti, considerando sempre che la ricerca la si vuole effettuare nel campo nome, se ad esempio una persona si chiama Domenico Antonio Franco, nella ricerca saranno trovati tutti |
||||||||||
|
i nomi che contengono “Antonio”, quindi anche “Domenico Antonio Franco”. Per chiarire meglio il concetto, anche se nel campo “Trova:” si scrivesse “Anton” questa modalità troverebbe tutti quei nomi che contengono tale scrittura. Ancora un altro esempio: 1. La si può trovare all’inizio del campo: Antonio; Antonietta; Antonella; ecc. 2. La si può trovare all’interno del campo: Domenico Antonio Franco; Giannantonio; ecc. 3. La si può trovare alla fine del campo La modalità “Campo intero” significa che, la ricerca nel campo deve essere tale e quale a quello che si scrive in “Trova:” della maschera “Trova e sostituisci”. Se si scrive Antonio, ciò che si troverà saranno solo i record che conterranno “Antonio” nel campo del nome ma, non si troverà “Domenico Antonio”. La modalità “Inizio campo” significa che, ciò che è scritto in “Trova:” deve essere tale e quale all’inizio del campo da ricercare. Esempio: Antonio Domenico...; Antonella; Antonietta; questi verranno trovati, ma non verranno trovati Domenico Antonio Franco; Giannantonio; ecc. (Non prendo in considerazione le altre funzionalità della maschera “Trova e sostituisci”.) |
|||||||||||
Anteprima di stampa |
|||||||||||
|
In alto a destra della maschera di “Estrazione battesimi fra date” c’è il pulsante per l’anteprima di stampa (pulsante n° 2 della foto al lato). Se il riquadro n° 1 viene
selezionato, i dati verranno trasferiti direttamente alla stampante (non è
consigliabile attivare questo riquadro, perché in periodi di date molto
lunghi si possono avere moltissime pagine da stampare). |
|
||||||||||
|
N.B.
Le stampe o le anteprime di stampa delle “Estrazioni fra date”, avranno sempre
l’ordinamento per data di battesimo, a prescindere dall’ordinamento dato
nella maschera. Nella foto sotto un esempio del report. |
|||||||||||
|
|
|||||||||||
|
|
|||||||||||
|
|
|||||||||||