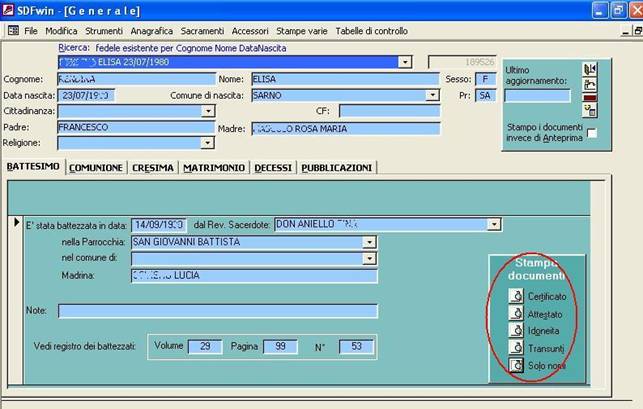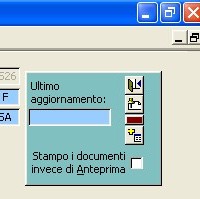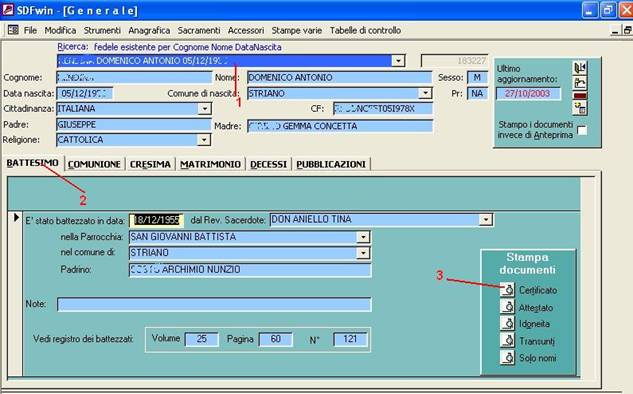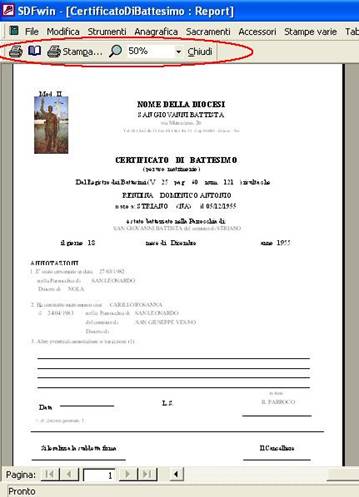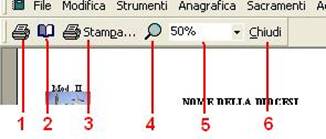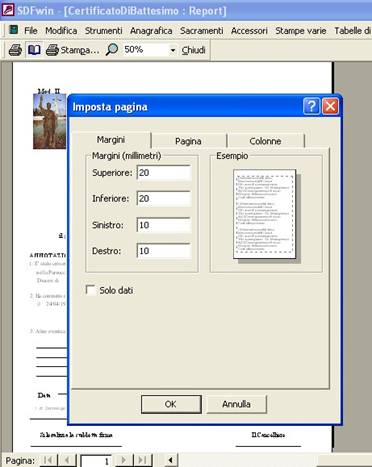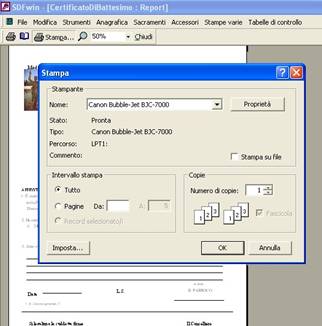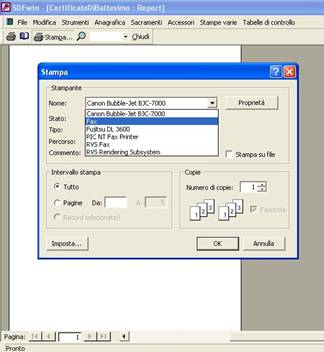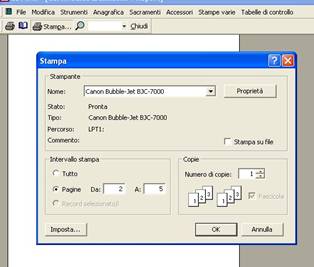Prima di intraprendere la Stampa dei documenti |
||||
Ritorna
all’indice
|
||||
|
|
||||
|
|
|
|||
Premessa |
|
|||
|
|
|
|||
|
I documenti principali sono stampabili dalla “Gestione Generale”, accessibile premendo il pulsante evidenziato nella foto al lato dal numero 1. Vi ricordo che per stampare i documenti, è necessario anzitutto essere un utente di secondo o terzo livello. Fate click su tale pulsante e si aprirà la Gestione Generale come nella foto sotto riportato. |
|
|||
|
|
||||
|
|
||||
|
|
||||
|
Come abbiamo già visto nella “Gestione Generale” questa si aprirà sempre predisposta sulla scheda del battesimo. Per stampare documenti inerenti il battesimo basta fare click su uno dei pulsanti evidenziati nel cerchio rosso della foto sopra. Nel caso vogliate documenti inerenti gli altri sacramenti, dovrete selezionare la scheda del sacramento interessato al documento stesso. L’unica scheda a non avere pulsanti per la stampa dei documenti è quella delle Pubblicazioni; essi sono stampabili dalla “Gestione delle Pubblicazioni”. Per la stampa dei documenti, dovrete prima di tutto ricercare il fedele a cui emettere il documento (rimando alla “Gestione Generale” al capitolo “Ricercare i dati di un fedele”). Quando il fedele è stato trovato e i suoi dati sono visibili, fare click sul pulsante interessato al documento, dei messaggi appropriati vi guideranno verso la stampa. L’etichetta “Certificato” nella scheda di “Battesimo” è logico che serve a stampare il Certificato di battesimo, mentre l’etichetta “Attestato” serve a stampare l’Attestato di Battesimo”. Ciò che voglio dire è che le etichette dei pulsanti di stampa sono contestuali alla scheda del sacramento che è selezionato. Infatti se selezionate la scheda “Cresime”, la stessa etichetta del pulsante “Certificato” riguarda il certificato di cresima, ecc. |
||||
Barra dei comandi del Report |
||||
|
Prima di intraprendere la sezione del manuale che spiega come stampare i vari documenti, è bene vedere subito la barra dei comandi che appare ad ogni anteprima di stampa del documento selezionato. Se avete letto questo manuale nell’ordine da me consigliato, vi ricordo che in alto a destra della maschera “Generale” è presente un’opzione (quadratino bianco nella foto a destra) con l’etichetta “Stampo i documenti invece di Anteprima”. Se fate click col mouse su di essa, o premete contemporaneamente i tasti Alt+A, apparirà dentro il quadratino un segno di spunta; in questa condizione i documenti che vorrete produrre saranno inviati direttamente alla stampante. Vi consiglio, invece, di produrli prima in anteprima. |
|
|||
|
Quindi nella condizione che le stampe vengano prodotte in anteprima, credo che ci sia prima bisogno di conoscere la barra dei comandi che appare su ogni documento che si vuole produrre. Ripeto in questa sezione la procedura di ricerca del fedele per poi stampare il documento desiderato (porto l’esempio della stampa del certificato di battesimo); la procedura di ricerca che spiegherò in questa sezione, non la ripeterò nelle prossime, ma vale per ogni tipo di documento, quindi nella spiegazione della stampa degli altri documenti sarà solo accennata. La ricerca del Fedele:
|
||||
|
1. Prima di tutto posizionarsi col click del mouse sul campo di ricerca (evidenziato col numero 1 nella foto sotto) o premendo contemporaneamente i tasti Alt+R; scrivere il Cognome e Nome per ricercarlo. 2. Quando premete il tasto Invio per selezionare il fedele visualizzato nel campo di ricerca e i dati saranno trasferiti negli appositi campi, selezionate la scheda “Battesimo” (n° 2 nella foto sotto) con un click del mouse o con la pressione contemporanea dei tasti Alt+B (l’esempio riguarda il certificato di battesimo). 3. Fate click sul pulsante con etichetta “Certificato” (n° 3 nella foto sotto) o premete contemporaneamente i tasti Alt+T per stampare il certificato di Battesimo.
|
||||
|
|
||||
|
|
||||
|
|
||||
|
Dopo alcuni possibili messaggi che vi guideranno verso la stampa, vi sarà proposto il documento richiesto (nell’esempio il certificato di Battesimo). I messaggi che potranno apparire prima della stampa, sono: la mancanza di dati da stampare, il fedele non ha effettuato il sacramento nella parrocchia in intestazione, ecc.. Riguardo al fatto che un fedele non ha ricevuto il sacramento nella vostra parrocchia, sarà sempre valutato da SDFwin in modo particolare. Per esempio, la vostra parrocchia si chiama “San Michele”, ma capiterà nell’inserimento dei dati, che dei fedeli si comunichino, si cresimano, si sposano ecc. presso di voi, ma hanno ricevuto il battesimo in un’altra parrocchia. Attraverso i certificati che essi vi presentano potete comunque inserire i dati di battesimo del fedele, ma se in futuro vi capiterà di dovere emettergli un certificato, SDFwin vi avverte del fatto che egli non ha ricevuto il sacramento nella vostra parrocchia; porrete così maggiore attenzione alla decisione di stampare o meno il certificato. Ritorniamo alla stampa del certificato di battesimo: Dopo il superamento dei vari messaggi che ho spigato sopra, sarà proposta l’anteprima di stampa del certificato (sempre che non l’avete inviato direttamente alla stampante). La foto sotto mostra parte del certificato, con evidenziata la barra dei comandi del report. |
||||
|
|
Nella foto sotto è riportato il particolare della barra dei comandi, evidenziata nella foto a sinistra, con la spiegazione della loro funzione. Subito dopo questa spiegazione sintetica, vedremmo in particolare ciò che producono i pulsanti che qui non possono essere esaustivamente spiegati. 1. Il pulsante contrassegnato col n° 1 esegue la stampa del documento trasferendo i dati visualizzati direttamente alla stampante. 2. Il pulsante contrassegnato col n° 2 dà la possibilità di impostare la pagina del documento. 3. Il pulsante contrassegnato col n° 3 esegue la stampa indiretta del documento (apre la maschera delle opzioni di stampa), appare cioè una maschera per selezionare la stampante o il fax (se avete installato il programma che lo gestisce) a cui trasmettere il documento. 4. Il n° 4 è la lente di ingrandimento che rimpicciolisce o ingrandisce la visualizzazione per controllarne la formattazione. |
|||
|
5. L’area della barra dei comandi, contrassegnata col n° 5, serve a selezionare la percentuale di visualizzazione del documento, adattandolo al video secondo le vostre esigenze. Ogni volta che produrrete un documento, alla sua prima visualizzazione esso è impostato a 100%. 6. Il pulsante 6 chiude il report (ovvero la visualizzazione della stampa). |
|
|||
|
|
||||
Funzionamento del pulsante
2
Può capitare che abbiate bisogno di impostare i margini di stampa o selezionare il tipo di foglio inserito nella stampante. Tutte le stampe in SDFwin sono state settate su un foglio A4 avente margini come mostrati nella foto a destra, cioè 20 mm superiori e inferiori e 10 al lato destro e sinistro del foglio. Nel caso però che questi valori vengano modificati, per qualche motivo imprevisto, da altre applicazioni Windows, è necessario reimpostarle ai valori suddetti, altrimenti si rischia di avere un documento diviso su due pagine. Per lo stesso motivo su indicato, può capitare che, la pagina di stampa selezionata è diversa dall’A4, prestabilita da SDFwin. Per reimpostarla, dalla maschera “Imposta pagina” (vedi foto al lato) selezionare la scheda “Pagina” (vedi foto sotto). |
|
|||
|
|
|
|||
|
|
Selezionata la scheda “Pagina”, dalla sezione “Foglio” selezionare la dimensione A4. Attenzione: Le stampe sono progettate con l’orientamento verticale, quindi anche se avete la possibilità di selezionare quello orizzontale, vi consiglio di non farlo altrimenti il documento viene distribuito in modo anomalo su due pagine. |
|||
|
|
||||
Funzionamento del pulsante
3
Per stampare il documento prodotto, abbiamo già visto che potete usare il pulsante n° 1, questa procedura stampa direttamente il documento dalla stampante predefinita. Volendo invece stamparlo da un’altra stampante o inviarlo direttamente via fax, potete usare il pulsante n° 3 della barra dei comandi. Questo pulsante apre la maschera delle opzioni di stampa, che si vede a destra nella foto. Già da questa visualizzazione facendo click su OK, la stampa verrà effettuata dalla stampante visualizzata in alto nella sezione “Stampante”, (nell’esempio: “Canon Bubble Jet BJC – 7000”). |
|
|||
|
|
|
|||
|
|
Volendo, invece, inviare un fax, aprite nella sezione “Stampante” il fax (sempre che l’abbiate installato), selezionatelo e premete OK. Il resto della procedura di invio fax dipende dal programma di gestione che avete installato sul vostro sistema. |
|||
|
|
||||
|
|
Un’altra possibilità che avete dalla maschera delle opzioni di stampa, è quella di potere selezionare un certo numero di pagine da stampare in un intervallo più grande. Questa procedura è molto utile nei transunti, dove le pagine da stampare sono sempre numerose. Potendo capitare che la stampante si inceppi nel corso del suo lavoro, è possibile riprendere la stampa dall’ultimo foglio valido. Nell’esempio della foto al lato si può notare che la stampa viene effettuata dalla pagina 2 alla 5, escludendo tutte le altre. |
|||