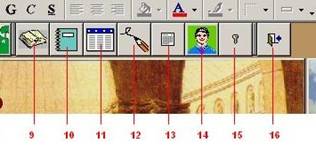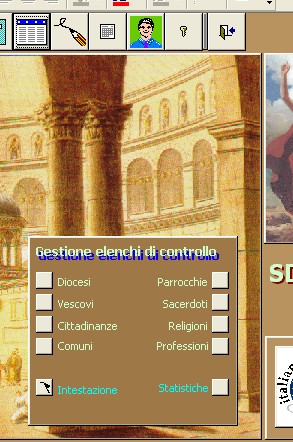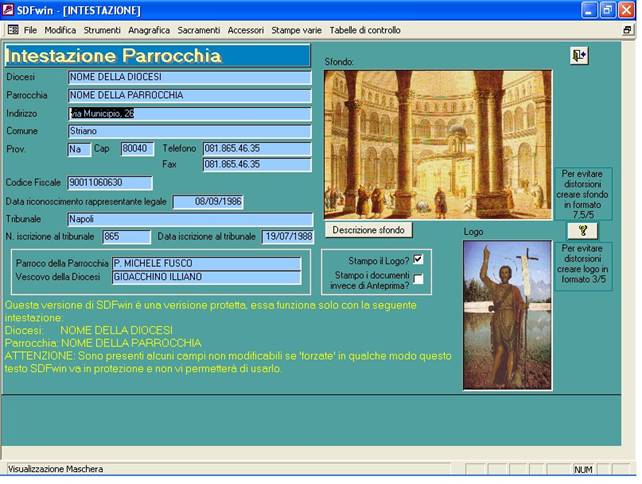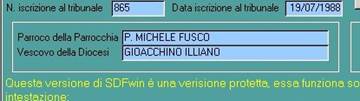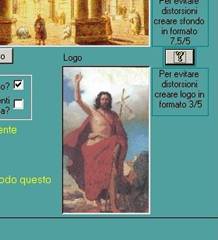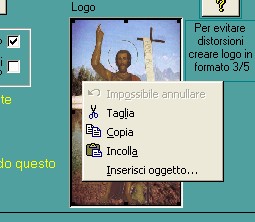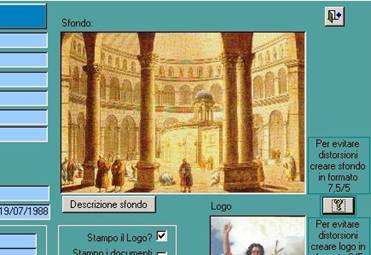Gestione intestazione
|
||||||||||||
Ritorna all’indice
|
||||||||||||
|
Parroco
e vescovo della parrocchia |
|
|||||||||||
|
|
Prima di ogni altra cosa, si può rendere necessaria la modifica dell’intestazione o l’inserimento del logo parrocchiale e lo sfondo desiderato. Per aprire la maschera di gestione dell’intestazione fate click col mouse sul pulsante, contrassegnato nella foto al lato, col numero 11 (o premete contemporaneamente i tasti Alt+H). |
|||||||||||
|
|
|
|||||||||||
|
|
Alla pressione di tale tasto, alternativamente si aprirà e chiuderà un ulteriore menù, come mostrato nella foto al lato, per la gestione degli elenchi di controllo (vedremo dopo di cosa si tratta) e per l’intestazione. In questo menù è presente pure un pulsante per la visualizzazione di alcune statistiche che tratterremo in seguito. Notate nella foto, in particolare nel menù che si è aperto, c’è il pulsante con l’etichetta azzurra, appunto per richiamare la maschera di gestione dell’intestazione. Premendolo apparirà la maschera come mostrato nella foto sotto. |
|||||||||||
|
|
||||||||||||
Maschera intestazione |
Inizio
|
|||||||||||
|
|
||||||||||||
|
|
||||||||||||
|
Nella foto su indicata si possono vedere tutti i campi in cui è possibile inserire i dati che servono a SDFwin per la maggior parte delle stampe. Dati di intestazioneInfatti i campi diocesi, parrocchia, indirizzo, comune, provincia, cap, telefono e fax, saranno utilizzati per creare l’intestazione nei documenti da stampare. Di questi campi non si possono modificare la diocesi, la parrocchia, il comune, la provincia e il cap (codice di avviamento postale) i quali saranno inseriti dagli autori previa richiesta dell’utilizzatore finale. Nella scritta in giallo verrà sempre specificato a quale parrocchia il programma è stato intestato, può anche accadere che una parrocchia, nella sua storia abbia potuto avere due dediche, se il richiedente del programma vorrà utilizzare i sacramenti che si sono dati a cavallo dei due periodi, allora risulta necessario permettere che il programma funzioni con le due intestazioni (previa ricerca degli autori che questo risulti vero). Sui campi dell’intestazione della parrocchia il programma esercita dei controlli particolari, è necessario dare la possibilità all’utilizzatore di cambiare l’intestazione per il fatto che per emettere un documento o per inserire per la prima volta i dati negli archivi, bisogna avere la necessità delle due intestazioni. Infatti quando l’utente inserisce dei dati, in molti campi vengono proposti per defoult (proposti automaticamente) i dati parrocchiali, evitando così di doverli digitare ogni volta nel campo specifico. Alcuni controlli sui dati parrocchiali, invece, sono molto più significativi ed importanti; è il caso in cui si debba emettere un documento di un fedele che, per esempio, non risulta battezzato nella parrocchia in intestazione, in questo caso il programma avverte che state emettendo un documento di un fedele a cui è stato amministrato il sacramento in un’altra parrocchia, in questo caso sarete voi a scegliere se è il caso di emetterlo o meno asseconda dell’uso che se ne deve fare del documento. Uno dei controlli più severi per l’emissione dei documenti è quello che riguarda la stampa dei transunti, nei quali saranno stampati solo gli estremi del fedele che è stato effettivamente sacramentato nella parrocchia in intestazione. Quindi, come certamente avrete intuito, se negli archivi esistono fedeli che hanno ricevuto un sacramento nel periodo in cui la parrocchia aveva un’altra dedica e si ha la necessità di stampare di nuovo quei transunti, si deve necessariamente cambiare l’intestazione della parrocchia. |
||||||||||||
Immissione dei dati fiscaliSubito sotto i campi dell’intestazione della parrocchia, sempre nella maschera su indicata, esistono dei campi in cui bisogna annotare gli estremi fiscali dell’ente parrocchia e del suo rappresentante legale. Questi |
|
|||||||||||
|
dati (vedi foto al lato) sono: 1. il codice fiscale della parrocchia (o partita iva) 2. la data di riconoscimento da parte del tribunale del rappresentante legale 3. città in cui si trova il tribunale 4. il numero di iscrizione 5. la data di iscrizione Questi dati servono solo a produrre una ricevuta fiscale per un fedele che ha fatto un’offerta e che ne ha quindi bisogno per le detrazioni fiscali. |
||||||||||||
Parroco e vescovo della parrocchiaNel particolare a fianco si nota la possibilità di inserire il nome del parroco e del vescovo della parrocchia. Questi nomi vengono sempre proposti, dove ricorre, dal programma per evitare di scriverli ogni volta. |
|
|||||||||||
|
|
||||||||||||
|
|
Logo e Stampa o AnteprimaSempre rimanendo nella maschera di gestione dell’intestazione, notiamo, nel riquadro della foto al lato, due caselle con le rispettive etichette (in questo caso domande); una è Stampo il Logo? L’altra Stampo i documenti invece di anteprima?. Queste caselle hanno la
particolarità di potere essere spuntate, ciò significa che se cliccandoci su
col mouse si lascia il segno di spunta è come se si rispondesse sì alla
domanda. |
|||||||||||
|
In particolare: Stampo il Logo? Significa se si desidera che ogni documento stampato abbia, in alto a sinistra, anche la stampa della figura che si è scelta per il logo parrocchiale. Stampo i documenti invece di Anteprima?
Significa che quando si vuole stampare un documento, esso verrà stampato
direttamente. Altrimenti nel caso il segno di spunta viene eliminato, i
documenti verranno prima visualizzati al video e poi, se lo desiderate,
stampati.
|
||||||||||||
|
|
Inserimento – modifica LogoNella maschera dell’intestazione parrocchia, in basso a destra, c’è il campo per potere inserire o modificare il logo parrocchiale, che poi sarà possibile stampare su quasi tutti i documenti emessi. Nella foto al lato è evidenziato il particolare dell’area in cui dovete operare per tale inserimento o modifica, sarebbe l’intera area della figura. Tenete presente che in questo caso già esiste una figura, ma nella vostra versione potreste anche non avere disponibile alcuna immagine e al suo posto avrete solo un riquadro. Per potere inserire o modificare l’immagine del logo dovrete seguire la procedura come sotto riportato: |
|||||||||||
|
||||||||||||
|
|
|
|||||||||||
|
|
|
|||||||||||
|
|
|||||||||||
|
|
|
|||||||||||
|
|
||||||||||||
|
|
Inserimento o modifica dello sfondo di SDFwin |
|||||||||||
|
|
||||||||||||
|
Lo sfondo qui rappresentato non appartiene al programma SDFwin, è stato scelto dagli autori solo come esempio per la procedura di inserimento del vostro sfondo personale. Se, quindi, l’utilizzatore ha desiderio di cambiare tale sfondo, lo potrà fare con una immagine di sua scelta, avendo cura però di rispettare le proporzioni proposte per evitare distorsioni, in questo caso esse sono 7,5/5 (perdonate la strana proporzione!) cioè un rapporto fra i lati di 1.5. Quindi se per esempio avete un’immagine con lato inferiore (base) di 15 cm, l’altezza deve essere di 15 diviso 1,5 uguale a 10 cm. Per inserirla seguite la stessa procedura descritta sopra per l’Inserimento - modifica Logo, selezionando però, chiaramente, l’immagine dello sfondo e non quella del logo; il resto della procedura è per tutto identica. |
||||||||||||
Didascalia sfondoDopo avere inserito lo sfondo potete anche annotarne una didascalia, la quale apparirà insieme allo sfondo nella pagina del menù principale di SDFwin. Per annotare la didascalia fate click sul pulsante Descrizione sfondo (vedi foto a destra) apparirà sovrapposto all’immagine un campo dove potrete scrivere fino a 255 caratteri per tale descrizione. |
|
|||||||||||
|
|
||||||||||||
Chiusura della mascheraPer chiudere la maschera della gestione dell’intestazione, come del resto ogni maschera, dopo aver inserito o modificato i dati si deve fare click sul pulsante in alto a destra, come raffigurato nella foto al lato. |
|
|||||||||||
|
|
||||||||||||