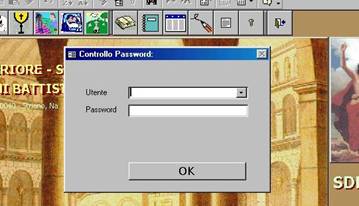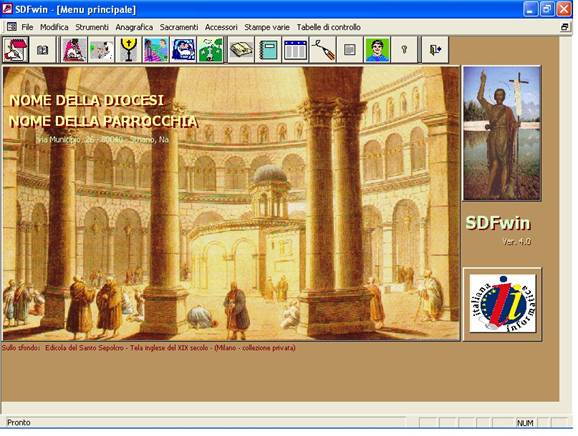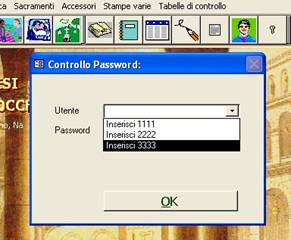Avvio del programma |
|||||
Ritorna all’indice
|
|||||
|
|
|||||
Prima installazione |
|||||
|
Dopo
avere installato o copiato il programma, secondo le istruzioni allegate a
questo manuale, le quali concordano con la versione di SDFwin che avete a
vostra disposizione, al primo avvio apparirà un messaggio simile alla foto
sotto, sempre che non si tratti di una versione Demo. |
|||||
|
Questo messaggio si divide in tre sezioni. La prima in alto riguarda il numero di serie e il codice utente prodotto dal programma. Questi sono i codici che dovrete trasmettere e comunque portare a conoscenza ad uno dei numeri telefonici della seconda sezione (i numeri telefonici in questo caso sono solo di esempio). Attenzione che il numero del codice utente potrebbe essere anche negativo e, se tale, dovrete trasmettere anche il segno negativo. Quando il numero del codice utente è stato dettato o trasmesso ad uno dei numeri telefonici su citati, sarete ricontattati dopo pochi minuti e vi sarà dato il codice di attivazione che dovrete trascrivere nella terza sezione del messaggio al lato (sarebbe il campo bianco in basso nella foto al lato). |
|
||||
|
Dopo aver trascritto il codice di attivazione nel campo indicato, premere il pulsante OK per registrare il programma; un messaggio vi ringrazierà per la registrazione lasciando intendere che tutto è andato bene per l’attivazione, premete il tasto OK sul messaggio per chiudere l’applicazione e rilanciare il programma secondo le istruzioni allegate a questo manuale. |
|||||
Primo avvio |
|||||
|
Dopo avere installato SDFwin, troverete nel menù di “Avvio -> Programmi” di Windows il comando “SDFwin” per aprire l’applicazione (potrebbe capitare di avere il comando SDFwin ulteriormente spostato nel gruppo “Italiana Informatica” del menù programmi). Lanciato il comando di apertura di SDFwin si può verificare
una delle due procedure d’ingresso come sotto descritto. Prima
procedura di avvio
Al primo avvio di SDFwin apparirà la maschera sottostante per il primo inserimento della password principale (livello 3), la quale permetterà di avere il controllo assoluto su tutte le funzioni di SDFwin. |
|||||
|
|
Prima
password
In particolare bisogna inserire nel campo Nome utente, il nome dell’utente principale e che, una volta avuto accesso al programma, avrà anche la responsabilità di dare o modificare il livello della password ad un altro utente che deve usare SDFwin. |
||||
|
|
|
||||
|
Quando avrete scritto il nome scelto nel campo Nome utente si può passare al campo successivo Password con il tasto Invio o il tasto tabulatore Tab ed inserire la password che vorrete poi sempre utilizzare per accedere a SDFwin. Attenzione di usare una password che sia semplice da ricordare o trascritta in un posto sicuro affinché non la si dimentichi, altrimenti non si avrà più accesso al programma. Mentre digitate la password da voi scelta i caratteri impressi saranno visualizzati come asterischi e FATE PURE ATTENZIONE A COME LI SCRIVETE, infatti i caratteri maiuscoli saranno diversi da quelli minuscoli (vi consiglio di usare sempre caratteri minuscoli come si fa quasi sempre per tutte le password, gli indirizzi internet e le caselle di posta e-mail… ma se vorrete complicarvi la vita fate pure come desiderate). Dopo la trascrizione della password sempre con il tasto invio o il tasto tabulatore (Tab) passerete al campo Verifica Password per verificare se la password che avete scritto nel campo precedente sia giusta. Comunque in caso di errori dei messaggi vi guideranno sul da farsi. Il campo del livello, in questo caso (primo ingresso nel programma) è bloccato e propone obbligatoriamente il 3, dato che si tratta del primo ingresso e questo si presume venga fatto dalla persona più responsabile. |
|||||
I Livelli di
accesso
I livelli di accesso a SDFwin sono tre, il più importante è il 3, il quale ha il controllo di tutte le applicazioni. Il 2 invece può effettuare tutte le operazioni del programma ad esclusione dell’accesso alle note dei fedeli presenti in archivio (potreste decidere di annotarci dati molto riservati), inoltre non può accedere all’editore testi e logicamente alla gestione delle password. Il livello 1, invece può solo visualizzare i dati presenti in archivio, ma senza poterli modificare o stamparli per l’emissione dei documenti; inoltre non può nemmeno accedere all’editore testi di SDFwin. Quando avrete finito di inserire tutto ciò che serve premete il tasto OK per chiudere questa maschera e passate alla fase successiva. |
|||||
|
|
|||||
|
|
La fase successiva è un semplice (almeno spero…) messaggio, il quale avverte del fatto che, verrà di nuovo chiesto la password appena creata per il vero e proprio ingresso nel programma . |
||||
|
|
|||||
|
|
Primo
ingresso
La richiesta della password sarà come nella figura a fianco. Questa finestra apparirà ogni volta che vorrete accedere al programma. In questa finestra si dovrà inserire il nome utente con la password abbinata e il criterio di l’accesso avverrà secondo il livello dato all’utente entrante. Premendo il tasto OK si avrà l’accesso in SDFwin, come mostrato dalla foto sottostante. |
||||
BENVENUTI IN SDFwin |
|||||
|
|
|||||
|
|
|||||
|
Lo sfondo rappresentato nella foto è di esempio; infatti la foto è quella proposta dagli autori e volendo sostituirla potete scegliere voi quella che più vi piace (vediamo fra poco come) e il logo parrocchiale è quello scelto per la parrocchia in intestazione, quindi dovrete voi inserire i dati relativi e l’immagine per il logo che desiderate per la vostra parrocchia. Il programma SDFwin potrebbe esservi fornito già con i dati della vostra parrocchia e con il blocco su tali dati per evitare ogni modifica. In questo caso gli unici dati modificabili saranno: l’indirizzo, l’inserimento per lo sfondo e l’immagine del logo parrocchiale. |
|||||
|
|
|
||||
Seconda procedura di avvio
|
|||||
|
|
Come sopra ho anticipato, è possibile che al primo avvio del programma si apra un altro tipo di maschera per inserire la password di accesso (vedi foto al lato). In questo caso sono stati già previsti tre livelli di password per l’accesso, riguardo il loro diverso valore rimando al paragrafo precedente “Livelli di Accesso”. Selezionando col mouse o scrivendo “Inserisci 3333” nel campo utente, bisogna scrivere nel campo “Password” 3333, come risulta intuitivo dal nome Utente e premere OK per entrare in SDFwin |
||||
|
IMPORTANTE: Se avete intenzione di inserire subito dei dati e desiderate che questi non siano accessibili a persone non autorizzate, dopo l’ingresso nel programma DOVRETE SUBITO modificare la vostra password dalla relativa procedura e cancellare le altre dei livelli inferiori. |
|||||