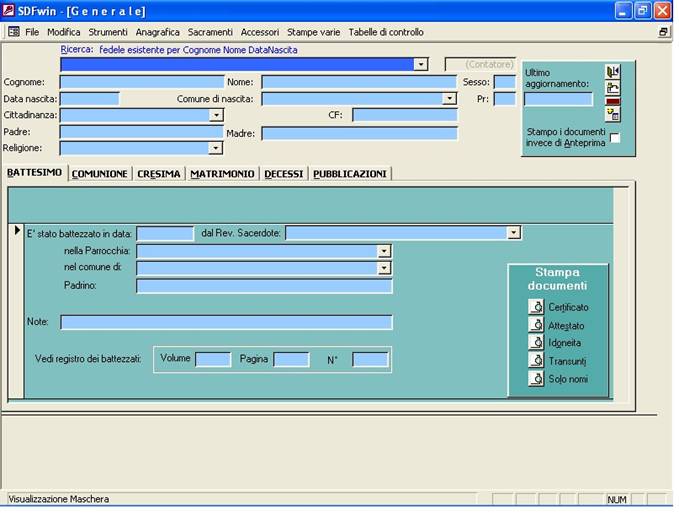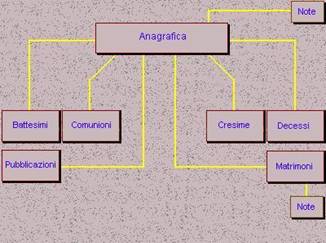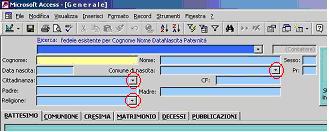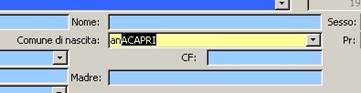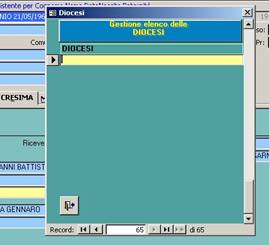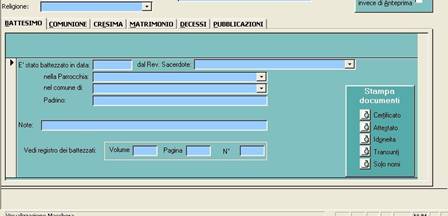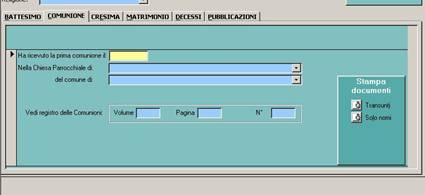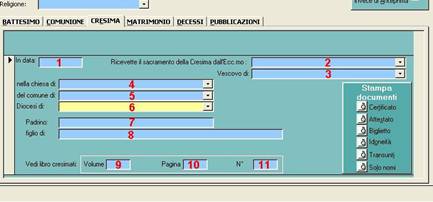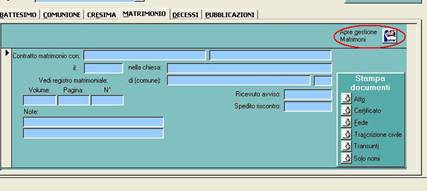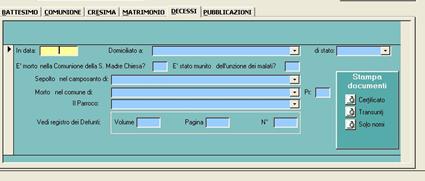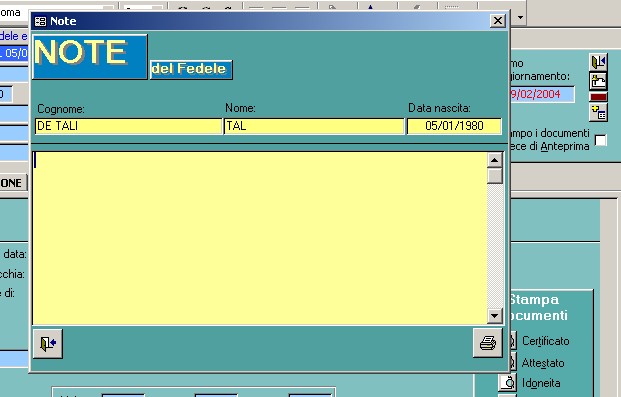Gestione Generale |
||||||||||||||
Ritorna all’indice
|
||||||||||||||
|
|
||||||||||||||
|
|
||||||||||||||
Come aprire la Gestione GeneraleLa procedura principale di SDFwin è la Gestione Generale, dalla quale è possibile gestire la maggior parte dei sacramenti. I sacramenti gestibili sono: Anagrafica Fedeli (mancano alcuni campi), Battesimi, Comunioni, Cresime e Decessi con la stampa di tutti i rispettivi documenti. |
|
|||||||||||||
|
Inoltre si ha la visualizzazione dei Matrimoni con la stampa di tutti i documenti e la visualizzazione delle Pubblicazioni di Matrimonio (i documenti delle Pubblicazioni di Matrimonio sono gestiti dalla maschera dedicata). Per accedere alla maschera della Gestione Generale bisogna fare click sul pulsante che nella foto a destra è contrassegnato col n° 1 oppure premere contemporaneamente i tasti Alt+G. |
||||||||||||||
L’aspetto della scheda Generale |
||||||||||||||
|
|
||||||||||||||
|
Come potete vedere nella foto della maschera di gestione Generale essa è divisa in due sezioni, quella superiore è riservata ai dati anagrafici del fedele e nella sezione inferiore si trovano le schede dei vari sacramenti che il fedele ha assunto. Le schede della sezione inferiore sono le maschere per gestire i sacramenti del fedele. Come si può notare esse sono sovrapposte una sull’altra e la prima ad essere visualizzata, quando si apre per la prima volta la maschera, è sempre quella inerente al sacramento del Battesimo. Le altre sono Comunioni, Cresima, Matrimonio, Decessi e Pubblicazioni. Per potere selezionare una di queste schede bisogna fare click col mouse sul titolo che si intravede nel flag. N.B. Le spiegazioni, su come muoversi nelle maschere, in questa
sezione del manuale, saranno il più possibile dettagliate, dato che il
funzionamento della gestione Generale è fra il più complesso. Una volta
appreso il suo funzionamento non avrete difficoltà per tutto il resto
dell’applicazione SDFwin. Se non avete dimestichezza con l’uso della tastiera
vi consiglio di avere un po’ di pazienza ad apprenderne il suo funzionamento
per poi essere più celeri nel resto del manuale per le altre sezioni.
Peraltro se imparate ciò che cercherò di spiegarvi, vi troverete in possesso
di alcune conoscenze di come ci si muove fra le maschere delle applicazioni
Microsoft â Struttura delle relazioniL’intera maschera di gestione Generale gestisce sette archivi principali, i quali sono collegati fra loro con opportune relazioni. Dalla foto sotto si può rilevare il tipo di struttura. |
||||||||||||||
|
|
Come si può vedere con questo tipo di struttura è possibile inserire anche solo i dati anagrafici di una persona senza che questo abbia magari assunto dei sacramenti o ne abbia assunti solo alcuni. Si può anche pensare di inserire solo i dati anagrafici di una persona, magari di un’altra religione, avendo la possibilità di scrivere delle note nell’apposito archivio correlato al fedele. Si può notare sotto il riquadro matrimoni, nello schema al lato, che anche per in matrimoni è possibile inserire delle note. Queste non sono da confondere con le note correlate ai dati anagrafici. |
|||||||||||||
|
Infatti, le note dei dati anagrafici sono inerenti alla persona in oggetto, mentre le note dei matrimoni sono in relazione al matrimonio in sé. Per come si accede alle note del fedele e a quelle del matrimonio lo vediamo dopo. Questo sistema di struttura, ad archivi separati, permette di risparmiare molto spazio sul disco e non appesantisce la gestione dei dati. |
||||||||||||||
|
|
||||||||||||||
Come muoversi nella maschera |
|
|||||||||||||
|
|
||||||||||||||
|
E’ importante subito dire che, quando vi troverete nella
condizione in cui avrete già inserito un certo numero di fedeli, per inserire
un nuovo sacramento, è sempre consigliabile controllare se il fedele già
esiste in archivio, utilizzando il campo di ricerca di colore blu. Infatti se
un fedele è stato già inserito in passato perché, per esempio, battezzato,
non dovrete aggiungere un nuovo fedele per trascrivere la cresima (o un altro
sacramento) ma, dovrete prima cercare il fedele già esistente, poi
selezionare la scheda della cresima e scrivere nei campi i dati appropriati.
Altrimenti vi troverete, alla fine dell’inserimento, contro il rifiuto di
SDFwin ad accettarli per non duplicare
il fedele già esiste in archivio. Appena si apre la maschera di gestione Generale essa appare sempre vuota pronta a ricevere i comandi che l’utente desidera. In questa situazione è possibile decidere fra due procedure, o inserire i dati di un nuovo fedele o ricercarne di uno esistente. N.B. I cerchi di colore rosso evidenziati nella foto sopra intorno ad alcune lettere sottolineate, stanno ad indicare che si possono scegliere le schede a cui fanno riferimento con la pressione contemporanea dei tasti Alt e la lettera evidenziata. Per esempio: se premete Alt e C si selezionerà la scheda Comunione; se premete Alt e R si selezionerà il campo ricerca. Ecc. Muoversi fra i campiUsando il tasto Invio il controllo passa da un campo all’altro finché si arriva all’ultimo della sezione (dati anagrafici) e quindi si riposiziona sul primo. Mentre col tasto Tab si ottiene lo stesso risultato, con la differenza che quando ci si trova sull’ultimo campo (nella figura in alto: “Religione”) della sezione, il controllo passa al titolo della sottosezione aperta, nel caso della foto sopra passerebbe alla scheda Battesimo, e con la successiva pressione va al primo campo di tale sottosezione. Con la pressione contemporanea del tasto Shift e Tab il controllo va a ritroso, ma se ci si trova in una sottosezione (Battesimo, Comunione, ecc.) per passare alla sezione dei dati anagrafici bisogna usare la contemporanea pressione dei tasti Ctrl e Tab. Comunque sembra un po’ complicato da ricordare, ma se non vogliamo affrontare un intero libro sull’uso della tastiera vi consiglio di esercitarvi con i tasti Tab, Shift+Tab, Ctrl+Tab e Ctrl+Shift+Tab; l’altra possibilità è quella di “mirare” col mouse e “sparare” un bel click sul campo che si desidera. Nella foto in alto potete anche notare che i titoli delle sottosezioni (in questo caso le sottosezioni fungono da sacramenti) le etichette hanno una lettera sottolineata (evidenziate da un cerchio in rosso nella foto in alto), queste stanno ad indicare che è possibile, se non si vuole usare il mouse per selezionare le schede del sacramento voluto, focalizzare il controllo premendo contemporaneamente i tasti Alt e la lettera evidenziata. |
||||||||||||||
|
|
|
|||||||||||||
Inserire o ricercare i dati di un fedele |
||||||||||||||
|
|
Notate in alto nella maschera della Gestione Generale, è presente un campo con sfondo blu (evidenziato nel cerchio rosso nella foto al lato) e se non avete fatto manovre subito dopo l’apertura della maschera, il cursore è posizionato su tale campo; questo è un campo speciale , serve ad effettuare la ricerca di dati già esistenti. |
|||||||||||||
|
Se il cursore non lo vedete in tale posizione, potete fare click per posizionarcelo sopra oppure potete premere contemporaneamente il tasto Alt ed il tasto R. Per inserire i dati di un nuovo fedele si possono già riempire i campi con le relative etichette: Cognome, Nome, Data di nascita, ecc. Vi consiglio comunque di controllare sempre se un fedele già esiste in archivio. Per fare ciò posizionatevi sul campo di ricerca (quello con lo sfondo blu) ed iniziate a scrivere prima il Cognome, poi dopo avere lasciato uno spazio, il Nome e dopo un ulteriore spazio la Data di Nascita. Noterete che, già alla pressione del primo carattere, il campo di ricerca, sul quale state scrivendo, proporra già un nominativo. Ad ogni carattere che scrivete nel campo ricerca, esso si aggiornerà automaticamente, proponendo un nome completo alfabeticamente sempre più vicino a quello che cercate. In effetti se ad esempio voi iniziate a scrivere RO, nel campo potrebbe apparire dopo alcuni istanti, secondo la velocità del computer che avete e la mole dei dati esistenti in archivio, ROSSI MARIO 01/05/1980 se questo nominativo è il primo negli archivi secondo l’ordine alfabetico a cominciare dalle lettere RO. Se quindi il fedele non esiste in archivio controllandone il Cognome, Nome e Data di nascita, e vi trovate ancora sul campo di ricerca, premete il tasto ESC per annullare l’operazione di ricerca e posizionatevi sul campo Cognome per trascriverlo. ATTENZIONE: vi potrebbe capitare che uscite dal campo ricerca in modo che nella scheda dei dati anagrafici risultano già dei dati; questo significa che avete selezionato un fedele già esistente e ogni modifica che effettuerete da questo punto in poi sarà effettuata su questo nominativo. Se questa non è la vostra intenzione, ma volevate inserire un nuovo fedele, dovrete fare click sul pulsante a destra di Aggiunta nuovo Fedele (vedi il capitolo successivo). |
||||||||||||||
|
|
|
|||||||||||||
Inserire un nuovo Fedele |
||||||||||||||
|
Premendo su tale pulsante vi verrà proposto un messaggio il quale vi chiederà se volete effettivamente inserire un nuovo fedele, rispondendo Sì verrà proposta una nuova scheda vuota dove potete iniziare a trascrivere i dati a vostra disposizione. Per inserire i dati, iniziate subito a selezionare il campo “Cognome”, questo campo, come del resto tutti gli altri campi, quando diverrà attivo assumerà uno sfondo giallo, quindi scrivete ciò che dovete. Premendo il tasto Invio o Tab, il controllo passerà sul campo successivo “Nome”, continuate per tutti gli altri. |
|
|||||||||||||
|
|
||||||||||||||
|
Considerate che, i campi: Cognome, Nome e Sesso sono obbligatori altrimenti non sarà possibile registrare i dati che siete in procinto di inserire. |
||||||||||||||
|
Inoltre non sarà possibile inserire il Cognome, Nome e Data di nascita di un fedele già esistente. In questo caso quando vi sarà chiesto di salvare tali dati e voi al messaggio risponderete di sì, apparirà un messaggio di avvertimento come nella foto sotto riportato. |
||||||||||||||
|
|
||||||||||||||
|
Selezionate OK per confermare la presa visione del messaggio e ritornare al punto precedente. Vi sembrerà assurdo ma nella mia esperienza mi è capitato di trovare due persone che hanno lo stesso cognome, nome e data di nascita. Se questo dovesse capitare pure a voi, l’unica possibilità che avete per potere inserire la seconda persona in archivio è quella di usare l’artifizio di inserire magari un punto alla fine del nome. Così facendo tale persona viene considerata dai controlli degli archivi come una persona diversa. Per quanto poi ad individuarla da parte vostra come persona diversa (il punto alla fine del nome vi può anche sfuggire e soprattutto non potrete certo ricordare a chi delle due persone l’avete inserito) potrete considerare la paternità del soggetto. |
||||||||||||||
Elenchi di controllo |
||||||||||||||
|
|
Ritorniamo all’inserimento dei dati. Nelle maschere esistono dei campi speciali, chiamati in gergo “caselle combinate” o “elenchi di controllo”, (sono quelli cerchiati in rosso nella foto a fianco). Quando vi troverete su uno di questi campi Comune di nascita, Cittadinanza o Religione, noterete che questi si comportano come il campo di ricerca (quello con lo sfondo blu visto sopra). |
|||||||||||||
|
Man mano che inserite un carattere, automaticamente il campo propone un nome intero, e più caratteri inserite più accurata sarà la proposta del nome definitivo. |
|
|||||||||||||
|
Per esempio se volete inserire nel campo “Comune di nascita”: ANCONA, noterete che scrivendo: A sarà proposto ABANO TERME, al carattere successivo alla lettera A N sarà proposto ANACAPRI, C sarà proposto ANCARANO, O sarà proposto ANCONA. Essendo questa la città desiderata e premendo il tasto Invio o Tab, nel campo sarà memorizzato il nome della città di ANCONA In effetti SDFwin ha un elenco di controllo con tutti i comuni d’Italia ed alcuni stati esteri, nel caso in cui dovete scrivere un comune inesistente negli archivi, perché dichiarato comune dopo la creazione di questo elenco, avrete comunque la possibilità di scriverlo, ma esso non sarà aggiunto all’elenco di controllo di SDFwin, per poterlo fare potrete aprire la gestione degli elenchi di controllo col pulsante contrassegnato col n° 11 (rimando al capitolo Gestione elenchi di controllo per l’inserimento di un Comune o Nazione). Gli elenchi di controllo che esistono in tutto il programma sono molto utili per non commettere errori di battitura. Infatti se voi scriverete un nome di vescovo o diocesi che non esiste negli elenchi, perché quello che avete scritto è errato, sarete avvertiti da un messaggio. Un’altra utilità di questi elenchi è quella di scrivere pochi caratteri iniziali (la maggior parte delle volte) per poi selezionare con il tasto INVIO o TAB il nome completo. Inoltre non è da escludere nemmeno la grande utilità che offrono gli elenchi quando voi inserite per la prima volta un nome. Se infatti deciderete la prima volta di scrivere un parroco (esiste anche l’elenco dei parroci) con l’appellativo P. (P sta per parroco) esempio P. ANTONIO ROSSI, al prossimo inserimento in una nuova scheda di un nuovo fedele non lo troverete se scriveste P.ANTONIO ROSSI (notate la mancanza di spazio fra il punto ed il nome), sarete così costretti ad essere coerenti con l’inserimento dei dati. IMPORTANTE: Tutti gli elenchi di controllo sono aggiornabili con un doppio click del mouse, sul campo interessato, direttamente dalla maschera su cui state lavorando, ad eccezione del campo dei comuni d’Italia. |
||||||||||||||
Aggiornamento degli elenchi |
||||||||||||||
|
Dato che il programma viene fornito con gli elenchi vuoti (salvo piccole eccezioni), mentre quello dei comuni è completo, ai vostri primi inserimenti dovrete, di volta in volta, inserire i nomi necessari. Per fare questo fate doppio click sul campo dell’elenco, sarà così automaticamente aperta una finestra per la gestione dell’elenco inerente. Se ad esempio dovrete inserire una nuova diocesi perché ancora inesistente nell’elenco, fate doppio click sul campo dell’elenco “Diocesi” e vedrete apparire la maschera di gestione di questo elenco come più o meno mostrato nella figura sotto. |
||||||||||||||
|
|
Quando attiverete la maschera di gestione di uno degli elenchi con il doppio click, essa apparirà sempre per essere pronta ad aggiungere un nuovo record (nuova voce) e non visualizza ciò che gia esiste. Se volete controllare i record esistenti in questo elenco potete scorrere la barra verticale verso l’alto per visualizzare, in questo caso, le diocesi che precedentemente avete gia inserito. Per poterne inserirne un’altra ponetevi o rimanete sull’ultimo record vuoto (in fondo alla lista) e scrivetene il nome. Quando avrete finito di scrivere il nome potete o aggiunge un’altra diocesi, ponendovi sempre sull’ultimo rigo vuoto oppure chiudere la maschera facendo click sul pulsante di chiusura in basso a sinistra (potete anche usare la combinazione dei tasti Alt+U). |
|||||||||||||
|
Tenete presente: Quando vi trovate su un campo che fa riferimento ad un elenco di controllo e questo campo contiene già dei dati, nel caso fate doppio click su di esso, per accedere alla maschera di gestione dell’elenco, i dati nel campo saranno cancellati preventivamente per poi ospitare ciò che desiderate. Infatti SDFwin ritiene che se avete fatto doppio click sul campo, significa che volete aggiungere una nuova voce modificando quella esistente. Se fate attenzione alla foto in alto, notate il campo evidenziato in giallo sotto la maschera di gestione dell’elenco Diocesi, esso ha perso i dati che conteneva e resterà vuoto anche alla chiusura della maschera di gestione elenco. Se non era vostra intenzione modificare i dati esistenti, quando ritornerete sul campo alla chiusura della maschera di controllo dell’elenco, premete il tasto ESC per annullare ogni modifica effettuata sulla scheda o spostatevi su un altro campo, ritornerete così ai dati iniziali. |
||||||||||||||
|
|
||||||||||||||
Inserire i dati |
|
|||||||||||||
|
Credo di avere spiegato le cose più importanti per come ci si deve muovere nella maschera, l’uso delle caselle combinate o elenchi di controllo ecc. Ora vediamo passo passo come inserire, modificare o cancellare i dati di un fedele. La maschera è molto intuitiva (almeno spero per tutti) e spero pure di non dare nulla per scontato al fine di essere quanto più chiaro è possibile. Consideriamo che l’utente che ha aperto il programma SDFwin sia un utente di 2° o 3° livello, altrimenti, come abbiamo spiegato nella sezione dell’installazione, il 1° livello non avrà accesso all’inserimento o modifica dei dati, ma solo alla visualizzazione. Appena si apre la maschera essa risulta vuota, pronta a ospitare i dati di un nuovo fedele. Il cursore si trova sul campo di ricerca e visto che noi vogliamo inserire i dati di una nuova persona si deve premere il tasto INVIO o TAB per spostarsi sul campo cognome e poterlo trascrivere. Premendo ancora il tasto INVIO o TAB ci si sposta sul campo successivo (nome) e così via. Un’attenzione particolare va al campo CF (Codice Fiscale). In verità questo campo non serve tanto per i dati parrocchiali ma, è pur sempre utile nel caso si voglia calcolare il codice fiscale di una determinata persona. In questo campo non è possibile scrivere alcun carattere, esso invece produrrà automaticamente il codice fiscale. Infatti se nella maschera ci sono dati sufficienti esso comparirà automaticamente uscendo dal campo. |
||||||||||||||
|
|
||||||||||||||
|
Quando avrete finito di inserire i dati anagrafici del fedele, nei campi contenuti nel cerchio in rosso, nella foto sopra, essi verranno salvati se vi spostate in una scheda sacramentale sotto o se cambiate record (cambiare record significa passare alla nuova scheda di un altro fedele o crearne un’altra). |
||||||||||||||
|
Dimenticavo di dirvi che, quando effettuate un nuovo inserimento o una modifica, il campo “Ultimo aggiornamento” (vedi foto al lato) verrà aggiornato alla data attuale. In effetti si tratta della data di sistema del vostro computer e se essa risulterà errata dovrete aggiornarla nel pannello di controllo del vostro sistema operativo. Questo campo non può essere modificato manualmente. Riguarda appunto la modifica dei dati di un fedele quando sono state effettuate l’ultima volta, è un buon metodo per sapere a che data sono aggiornati gli estremi della persona visualizzata. |
|
|||||||||||||
|
Inseriti i dati anagrafici del fedele si possono ora inserire i dati di Battesimo, Comunione, Cresima o Decesso, ma non il Matrimonio o le Pubblicazioni, le quali hanno delle maschere appropriate, data la maggiore quantità di spazio di cui si ha bisogno per la trascrizione di tutti i dati necessari. |
||||||||||||||
Inserimento o modifica Battesimo |
||||||||||||||
|
|
Vediamo ora come si può inserire un battesimo ad un fedele. La prima considerazione da fare è quella di sapere se il fedele esiste o non esiste in archivio con i suoi dati anagrafici. Se non si è sicuri della sua presenza in archivio, è meglio posizionarsi sul campo di ricerca con lo sfondo blu e controllarne l’esistenza. |
|||||||||||||
|
Se il fedele già esiste il suo cognome, nome, data di nascita, comparirà nella riga di ricerca del campo; uscendo dal campo di ricerca col tasto TAB o semplicemente premendo INVIO sul nominativo trovato nell’elenco, tutti i dati presenti saranno scaricati negli appositi campi. In questa condizione è possibile modificare o cancellare un elemento qualsiasi. E’ logico che il cognome, nome e sesso non sono cancellabili ma solo modificabili (è il caso di un errore di trascrizione effettuato precedentemente). Nel caso in cui il fedele non esiste in archivio, per potere inserire il battesimo bisogna prima inserire i suoi dati anagrafici e questo lo potete vedere nel paragrafo precedente “Insertire i dati di un nuovo fedele”. Appena i dati anagrafici a vostra disposizione sono stati inseriti nella sezione anagrafica o magari già esistevano in archivio e quindi il fedele è presente al video, si può fare click sulla scheda Battesimo e poi sul campo che si vuole trascrivere. La data di battesimo è obbligatoria altrimenti i dati non potranno essere memorizzati. Appena essa si scrive e ci si sposta su un altro campo, verranno proposti il nome del sacerdote, la parrocchia e il comune dove essa si trova. I dati proposti sono quelli che si sono inseriti nella sezione dell’intestazione, ma chiaramente sono dati modificabili, questi sono solo proposti perché sono sicuramente i più usati e si può risparmiare tempo nell’inserimento dati. In questa sezione di maschera (Battesimi) si possono inserire i seguenti dati:
Nell’inserimento dei dati può capitare che il nome del sacerdote o la parrocchia non esistono ancora negli elenchi di controllo appropriati. Consideriamo il campo dove scrivere il nome del sacerdote. Se il nominativo che volete inserire non esiste apparirà un messaggio che spiega chiaramente sul da farsi. Col mouse potete fare doppio click sul campo per aprire una piccola maschera d’immissione del nominativo di sacerdote, come spiegato prima nella sezione di questo capitolo “Aggiornamento degli elenchi”. Alla chiusura della maschera di immissione sacerdoti si ritorna nel campo sacerdote della scheda battesimi, si può adesso riscrivere il nome del sacerdote che dovete inserire per trascriverlo nel campo. Per una parrocchia che non esiste in elenco si usa lo stesso procedimento. Il comune della Parrocchia non è inseribile in elenco. In effetti l’elenco di controllo dei comuni contiene già tutti i comuni italiani ed alcune nazioni, dovreste quindi trovare tutto quello che vi serve per il vostro inserimento. La scelta di non potere inserire comuni col doppio click del mouse sul campo appropriato, è stata adottata per non incorrere ad eventuali errori con l’inserimento di nuovi dati in elenco, ma questo comunque è pur sempre possibile dalla gestione degli elenchi di controllo ed è anche possibile comunque scrivere qualsiasi nazione, o comune non esistente in elenco, direttamente nel campo. Certo che, a causa degli elenchi di controllo non aggiornati, per i primi tempi che usate SDFwin, l’inserimento dei dati risulta una procedura un po’ più lunga. Considerando però che ogni parrocchia gestisce relativamente pochi nomi di sacerdoti, vescovi, diocesi ecc. e che più o meno saranno sempre gli stessi ad essere utilizzati, vedrete che gli elenchi man mano si riempiranno velocizzando di molto l’immissione dei dati. Quando avrete finito di
trascrivere nei campi della scheda Battesimi tutti i dati a voi disponibili,
e vi sposterete su un’altra scheda o sezione
della stessa maschera, SDFwin vi proporrà un messaggio per memorizzare
o meno i dati così come li avete inseriti o modificati. Rispondendo “SI” alla memorizzazione dei dati, SDFwin svolgerà alcuni controlli sui dati stessi della maschera, guidandovi sul da farsi. In particolare può capitare che si inseriscono dati di un sacramento svolto in un’altra parrocchia (per avere informazioni sul fedele è sempre utile), in questo caso i campi “Volume”, “Pagina” e “N°” non vengono trascritti. Questo perché tali campi appartengono ai dati del registro parrocchiale e dato che il fedele ha ricevuto il sacramento in un’altra parrocchia, non comparirà certo nei registri parrocchiali e quindi nei campi “Volume”, “Pagina” e “N°” non si trascriverà nulla perché nulla esiste. In questa condizione il messaggio particolare che apparirà è quello della figura sotto. |
||||||||||||||
|
|
||||||||||||||
|
|
||||||||||||||
|
In questo messaggio si spiega che mancando il numero di protocollo (“N°”), i dati del fedele inserito non verranno presi in considerazione nella stampa dei transunti, che ogni fine anno si stampano per mandarli alla Diocesi competente. Quindi essendo questo numero di protocollo un campo particolare è necessaria un’attenzione in più, altrimenti la Diocesi non saprà mai se il fedele in questione ha ricevuto il sacramento. |
||||||||||||||
|
Per la cancellazione di una scheda e la stampa dei documenti rimando agli appositi capitoli. |
||||||||||||||
Inserimento o modifica Comunione |
|
|||||||||||||
|
|
La procedura per inserire o modificare la Comunione ad un fedele è la stessa del Battesimo, quindi rimando al paragrafo “Inserimento o modifica Battesimo” per le nozioni del caso. E’ chiaro che le uniche differenze col battesimo sono quelle di cliccare sulla scheda Comunione e che i campi dove trascrivere i dati sono appropriati al diverso sacramento. |
|||||||||||||
|
Per la cancellazione di una scheda e la stampa dei documenti rimando agli appositi capitoli. |
||||||||||||||
|
|
||||||||||||||
Inserimento o modifica Cresima |
|
|||||||||||||
|
|
La scheda per l’inserimento o modifica dei dati della Cresima è quella della foto al lato (i numeri in rosso sono solo riferimenti per le spiegazioni seguenti). La procedura per l’inserimento o la modifica dei dati è la stessa dei Battesimi. In questa sezione spiegherò solo cosa inserire nei campi nel caso che non sia chiaro dalle etichette riportate. |
|||||||||||||
|
I campi presenti nella sezione Cresime, a cominciare dal primo, secondo l’ordine di spostamento e la numerazione in rosso all’interno dei campi come nella foto sopra sono:
|
||||||||||||||
|
Per la cancellazione di una scheda e la stampa dei documenti rimando agli appositi capitoli. |
||||||||||||||
|
|
||||||||||||||
Inserimento o modifica Matrimonio |
|
|||||||||||||
|
|
Per quanto riguarda la gestione dei dati del matrimonio di un fedele, la scheda al lato, facente parte sempre di una delle sezioni della maschera Generale, non permette l’inserimento dei dati. Questa scheda serve solo a visualizzare i dati essenziali della persona con cui il fedele è sposato. Per accedere all’inserimento o alla modifica dei dati di matrimonio, |
|||||||||||||
|
bisogna fare click sul pulsante evidenziato dal cerchio rosso, il quale aprirà la maschera appropriata per tale gestione. Rimando alla sezione “Gestione Matrimonio” per spiegazioni più dettagliate. |
||||||||||||||
|
Può capitare che un fedele risulti sposato più volte, in questo caso la sezione matrimonio visualizza sempre l’ultimo matrimonio in ordine cronologico, però la scheda avverte con un messaggio ben visibile che per il fedele visualizzato esistono più matrimoni e con la comparsa di pulsanti particolari (come nella foto al lato) ci si può spostare tra un matrimonio all’altro per controllarne i dati. |
|
|||||||||||||
|
Anticipo col dirvi che in caso di stampa di documenti ed il fedele ha più matrimoni, il documento stampato assumerà sempre i dati dell’ultimo matrimonio effettuato. Per la cancellazione di una scheda e la stampa dei documenti rimando agli appositi capitoli. |
||||||||||||||
|
|
||||||||||||||
Inserimento o modifica Pubblicazioni |
|
|||||||||||||
|
|
Anche per le pubblicazioni, come per il matrimonio di un fedele, da questa scheda non è possibile gestire l’inserimento o le modifiche dei dati, ma bisogna utilizzare il pulsante evidenziato nel cerchio rosso. Questa scheda serve per visualizzare solo i dati delle pubblicazioni anche se ne esistono più di una. |
|||||||||||||
|
Nel caso sono presenti più pubblicazioni di matrimonio per il fedele ricercato nella sezione in alto della maschera Generale dei dati anagrafici, comparirà un messaggio in rosso per evidenziare più schede di pubblicazioni e due pulsanti per spostarsi fra una scheda e l’altra. La prima scheda ad essere visualizzata sarà comunque sempre l’ultima pubblicazione in ordine temporale che il fedele ha effettuato. Per la
gestione dei dati, inserimento o modifica, delle pubblicazioni rimando alla
sezione “Gestione Pubblicazioni”. Anticipo
il particolare che la stampa dei documenti inerenti le pubblicazioni sono
possibili solo dalla sezione della Gestione delle Pubblicazioni. Per la cancellazione di una scheda e la stampa dei documenti rimando agli appositi capitoli |
||||||||||||||
Inserimento o modifica Decesso |
||||||||||||||
|
|
La procedura per inserire o modificare il decesso di un fedele è la stessa del Battesimo, quindi rimando al paragrafo “Inserimento o modifica Battesimo” per le nozioni del caso. E’ chiaro che le uniche differenze col battesimo sono quelle di cliccare sulla scheda Decesso e che i campi dove trascrivere i dati sono appropriati al diverso caso. |
|||||||||||||
|
|
|
|||||||||||||
Inserimento o modifica delle Note |
||||||||||||||
|
Quando si inseriscono o si ricercano dati anagrafici esistenti di un fedele, è possibile inserire delle note. Per potere accedere a questa gestione è necessario essere in possesso di una password di 3° livello altrimenti l’accesso sarà negato. Il pulsante che apre la maschera per la gestione delle note, applicate al fedele, è quello evidenziato dal cerchio rosso nella foto a destra. Premendolo apparirà una maschera simile alla foto sottostante. |
|
|||||||||||||
|
|
|
|||||||||||||
|
|
||||||||||||||
|
La maschera delle note è formata da tre campi in alto, dove viene riportato il cognome, nome e data di nascita del fedele, a cui i dati saranno riferiti (questi campi non sono modificabili, perché sono “agganciati” al nominativo della scheda Generale da cui si è partiti). In questa maschera è possibile scrivere 64.000 caratteri di testo e, col pulsante in basso a destra, dov’è stilizzata una stampante, è possibile stampare il contenuto della finestra. Per chi non conosce bene l’uso degli editori di testo, faccio notare che se il contenuto in caratteri è superiore alla capacità della finestra, esso è visualizzabile con la barra verticale posta all’estremità destra della finestra gialla che si vede nella foto in alto. Più dettagliatamente, per scorrere il contenuto della finestra delle note verso l’alto (per visualizzare il contenuto in baso), bisogna porsi col mouse sul triangolino nero in basso a destra e tenere premuto; invece per controllare il testo nella parte alta della finestra tenere premuto il mouse sul triangolino in alto a destra. Il pulsante in basso a sinistra (con la porta di uscita stilizzata) chiude la maschera delle note e si ritorna alla scheda Generale del fedele. |
||||||||||||||
|
Quando avete effettuato una ricerca di un fedele e questo dovesse avere delle note a lui associate, il LED in evidenza nel cerchio rosso al lato lampeggerà, ovvero alternerà il suo colore fra il rosso scuro e il rosso vivo. E’ un metodo utile per sapere se esistono note senza aprire la maschera, come abbiamo visto poco prima. Il LED lampeggerà in presenza delle note senza tenere conto del livello di password dell’utente. |
|
|||||||||||||
|
|
||||||||||||||
Chiusura della maschera e riepilogo pulsanti menù |
||||||||||||||
|
Per chiudere la maschera e tornare quindi al menù principale fare click sul pulsante contrassegnato col n° 1 nella foto al lato. Se sono state effettuate modifiche ai dati o inserti di nuovi, prima di chiudere definitivamente SDFwin vi chiederà se salvare o meno i dati modificati. Riepilogando gli altri pulsanti hanno la seguente funzione: |
|
|||||||||||||
|
||||||||||||||
|
|
||||||||||||||